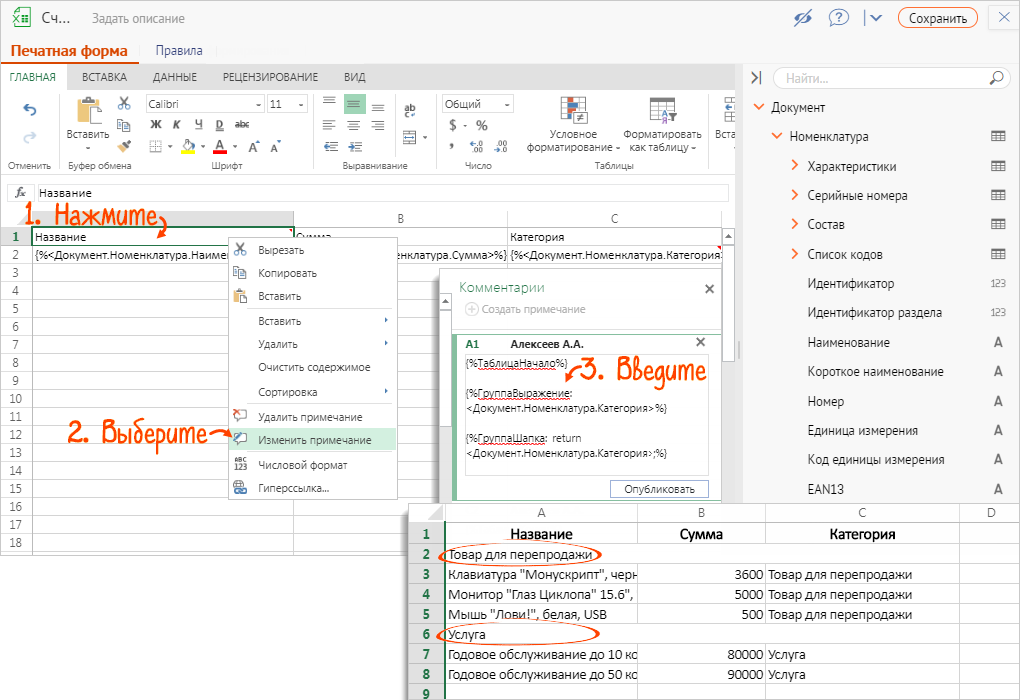Таблицу с большим количеством данных трудно анализировать. Настройте фильтр, чтобы в нее попала только нужная информация. Например, товары с определенной ценой. Чтобы данные легче воспринимались, сгруппируйте их, например по категориям номенклатуры. Настройте фильтрацию и группировку в редакторе печатных форм: СБИС, Word или Excel.
Задать условия фильтрации
Нажмите на таблицу и выберите ![]() . В открывшемся окне задайте условия с помощью формул или функций JavaScript.
. В открывшемся окне задайте условия с помощью формул или функций JavaScript.

Например, чтобы выводить записи только с категорией «Права», добавьте код:
Документ.Номенклатура.Категория=='Права' |

Настроить группировку
- Нажмите на таблицу и выберите «Группировка».
- В открывшемся окне укажите параметр, по которому нужно упорядочить данные, и сохраните изменения.

Данные можно разделить на подгруппы (например, по категориям товаров) с помощью строк-подзаголовков. Для этого в настройках установите флаг:
 «шапке» — строки добавятся в начале групп;
«шапке» — строки добавятся в начале групп; «подвале» — в конце групп.
«подвале» — в конце групп.
Измените название «Шапка группы» или «Подвал группы» на подходящее по смыслу. Оно будет выводиться перед названиями подгрупп.

В визуальном редакторе можно ввести не более 50 000 символов.
Задать условия фильтрации
Если в таблицу не нужно выводить все данные, то можно задать условия фильтрации. Для этого в ячейку таблицы добавьте функцию:
{%фильтр: [Условие фильтрации]%} |
В [Условие фильтрации] можно написать любой код с помощью функций JavaScript.
Например, в таблице необходимо отобразить только номенклатуры, сумма которых больше 2000. В ячейку с полем <Документ.Номенклатура.Сумма> добавьте фильтр:
{%фильтр: <Документ.Номенклатура.Сумма> > 2000%} |

В таблице можно использовано одновременно несколько фильтров, при этом каждый фильтр уменьшает выборку.
Прежде чем настроить в печатной форме фильтрацию или группировку, установите границы для таблицы.
Задать условия фильтрации
Если в таблицу не нужно выводить все данные, то можно задать условия фильтрации. Для этого в ячейку таблицы добавьте функцию:
{%фильтр: [Условие фильтрации]%} |
В [Условие фильтрации] можно написать любой код с помощью функций JavaScript.
Например, в таблице необходимо отобразить только номенклатуры, сумма которых больше 2000. В ячейку с полем <Документ.Номенклатура.Сумма> добавьте фильтр:
{%фильтр: <Документ.Номенклатура.Сумма> > 2000%} |

В таблице можно использовано одновременно несколько фильтров, при этом каждый фильтр уменьшает выборку.
Настроить группировку
Данные в таблице можно группировать по определенному признаку. Например, по категории номенклатуры.
- Нажмите на первую ячейку и в примечании укажите выражание для группировки. {%ГруппаВыражение:<JS> или <поле>%}
В <JS> или <поле> можно написать любой код с помощью функций JavaScript или добавить доступное поле.
- Чтобы разделить отдельные группы (например, категории товаров) строкой, в примечании введите функцию:
- {%ГруппаШапка: return <JS> или <поле>;%}, чтобы добавить строки в начале группы.
- {%ГруппаПодвал: return <JS> или <поле>;%} — в конце группы.
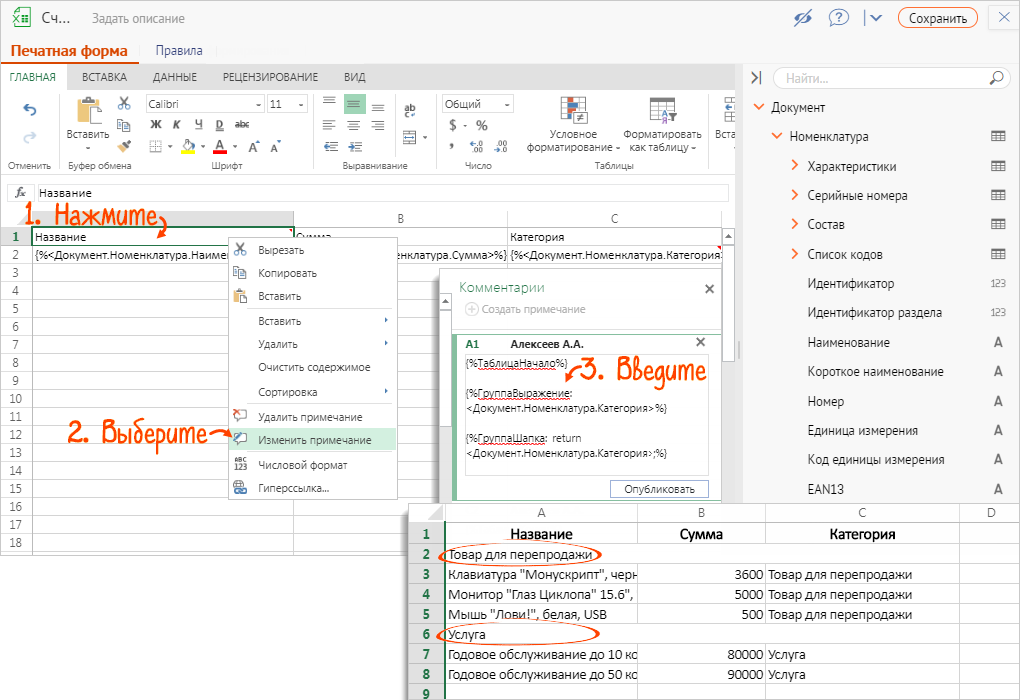
- Настройте сортировку групп, добавив функцию: {%ГруппаСортировка:<Направление сортировки>%}
Параметр <Направление сортировки> может принимать только 2 значения — ПоВозрастанию и ПоУбыванию.