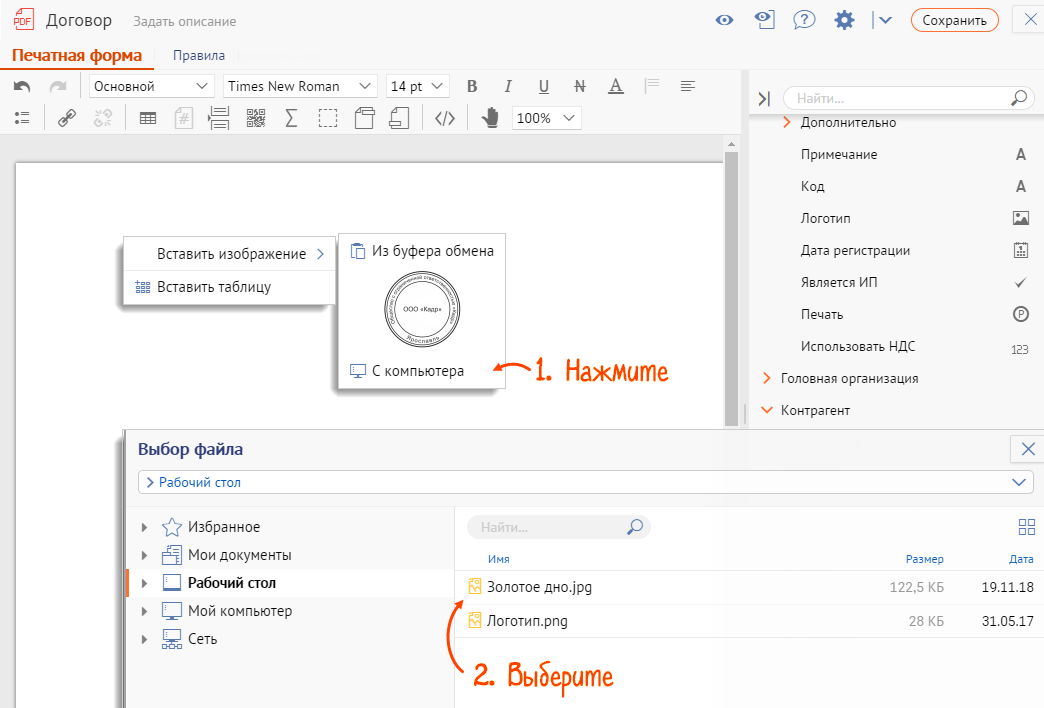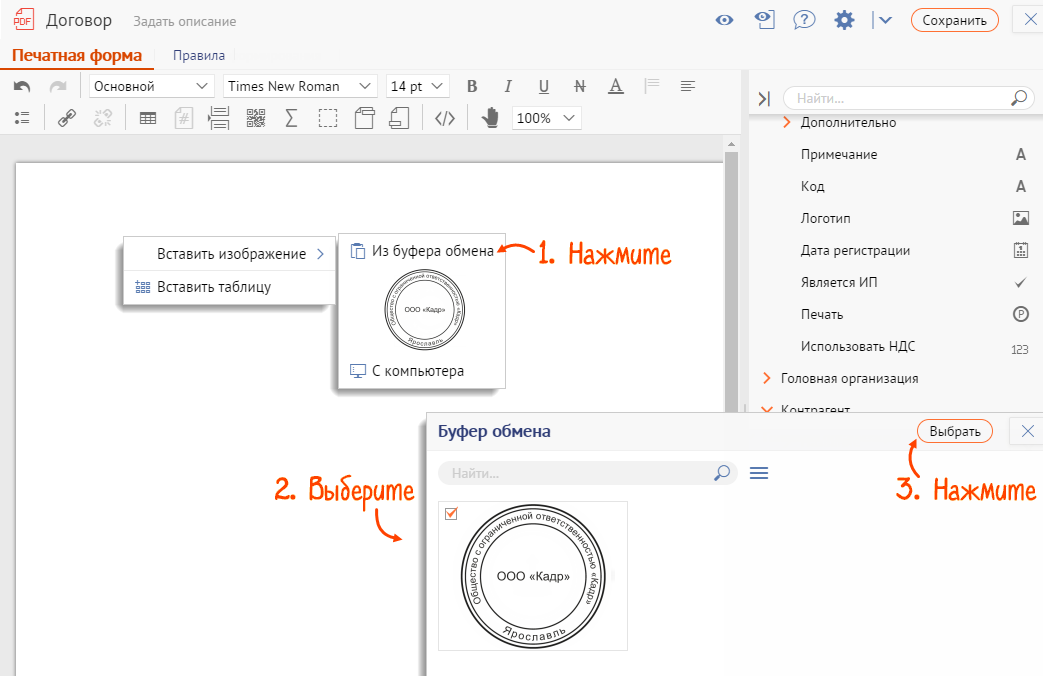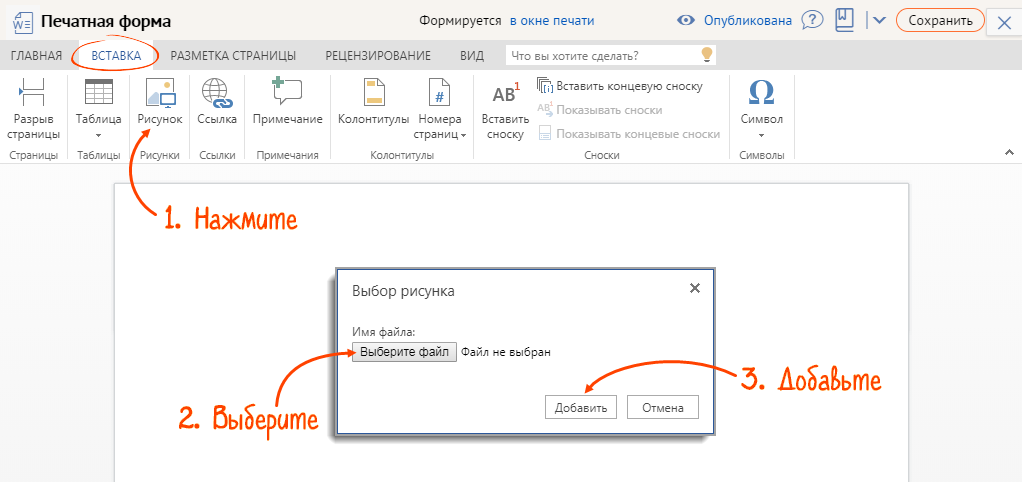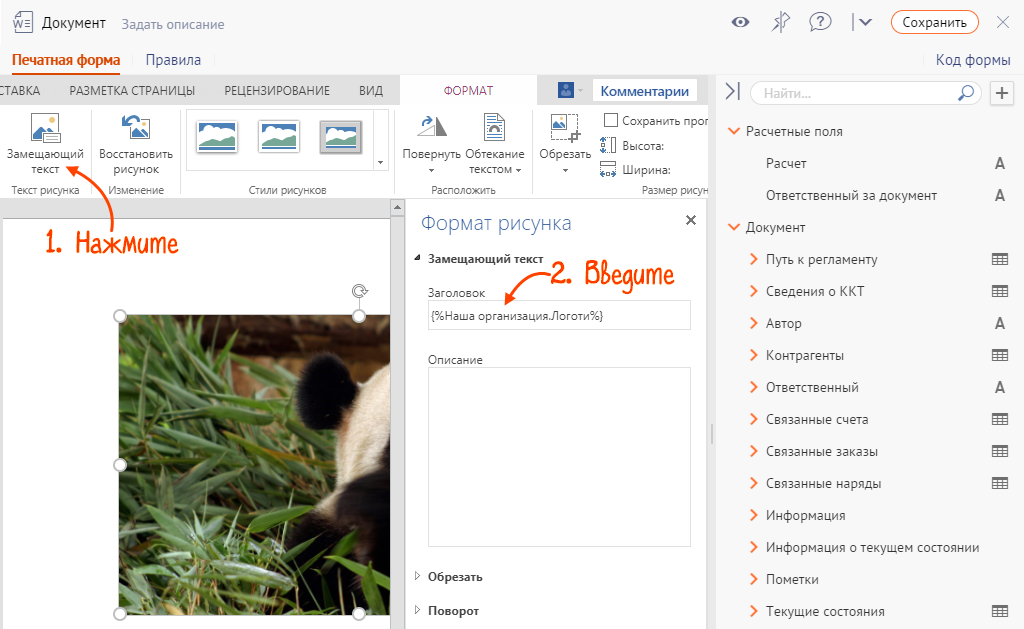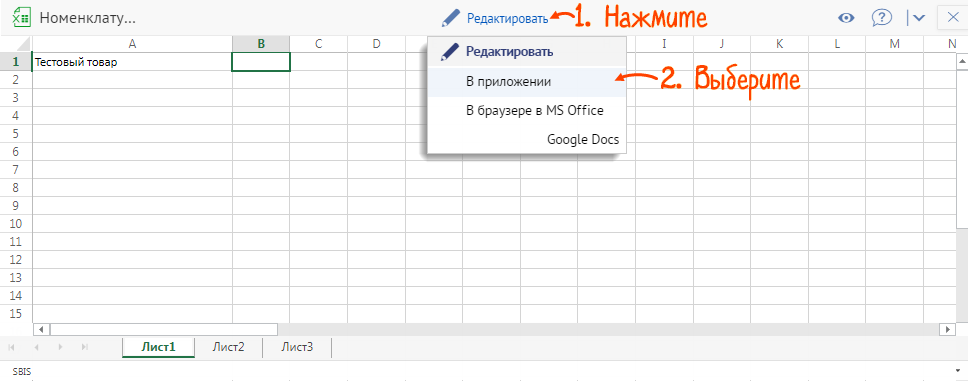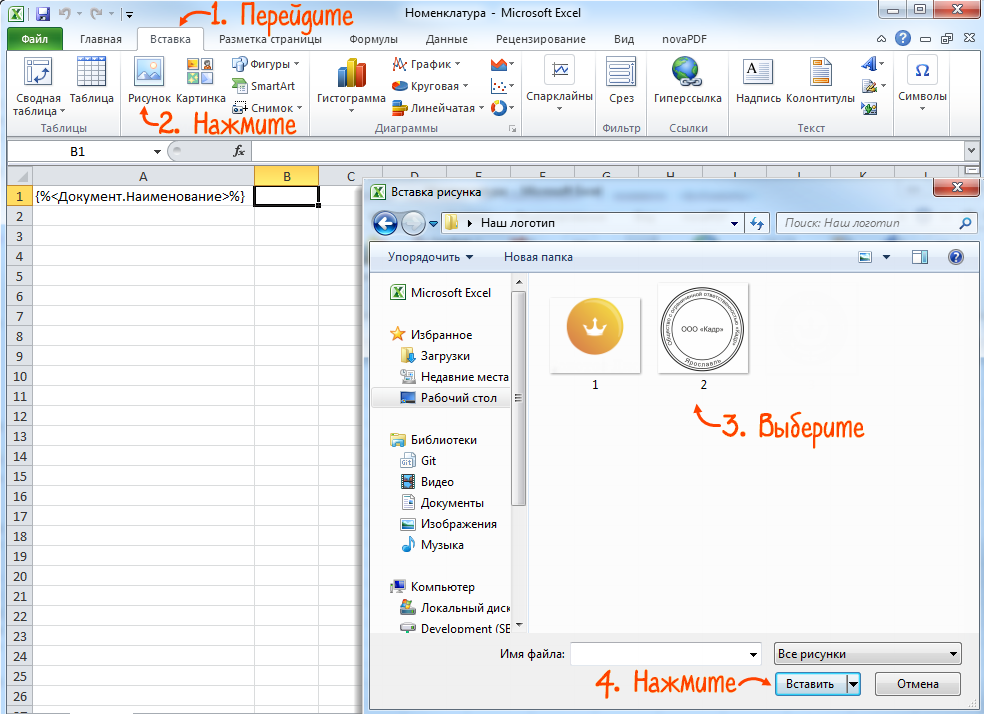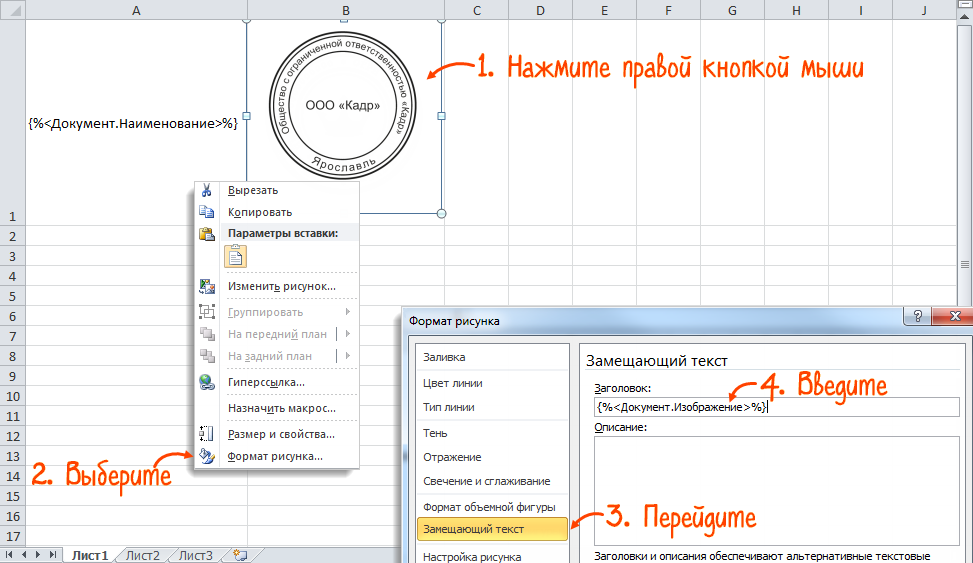В шаблон печатной формы можно добавить любое изображение. Например, логотип компании, подпись руководителя или печать организации.

Найдите и откройте печатную форму.
В редакторе СБИС можно добавить два типа изображений:
- поле с типом «Изображение» — при печати оно заменится на данные из карточки организации или сформированного документа;
- изображение с компьютера или из буфера обмена — оно при печати не меняется.
Добавить поле с типом «Изображение»
Нажмите поле с одним из типов: ![]() — логотип;
— логотип; ![]() — подпись;
— подпись; ![]() — печать.
— печать.

Для настройки нажмите область изображения, а затем — ![]() . Укажите:
. Укажите:
- ширину и высоту картинки в сантиметрах и установите один из флагов:
 «Использовать исходный размер» или
«Использовать исходный размер» или  «Сохранять пропорции»;
«Сохранять пропорции»; - позицию — поверх текста, внутри текста, слева или справа;
- параметр «Скрыть, если пусто», чтобы при отсутствии картинки в документе не было пустого поля.

Добавить изображение
Нажмите правой кнопкой мыши в месте, где хотите добавить картинку, и нажмите «Вставить изображение».

Выберите один из способов:
- с компьютера — выберите файл в формате *.jpg или *.png;
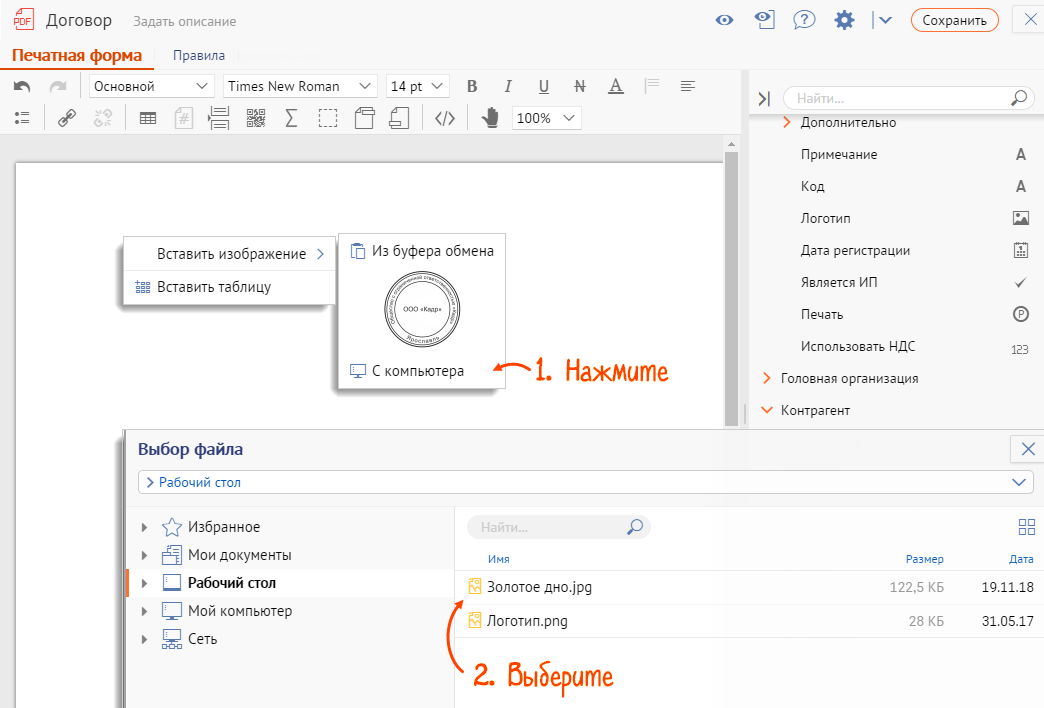
- из буфера обмена — отметьте изображение и нажмите «Выбрать».
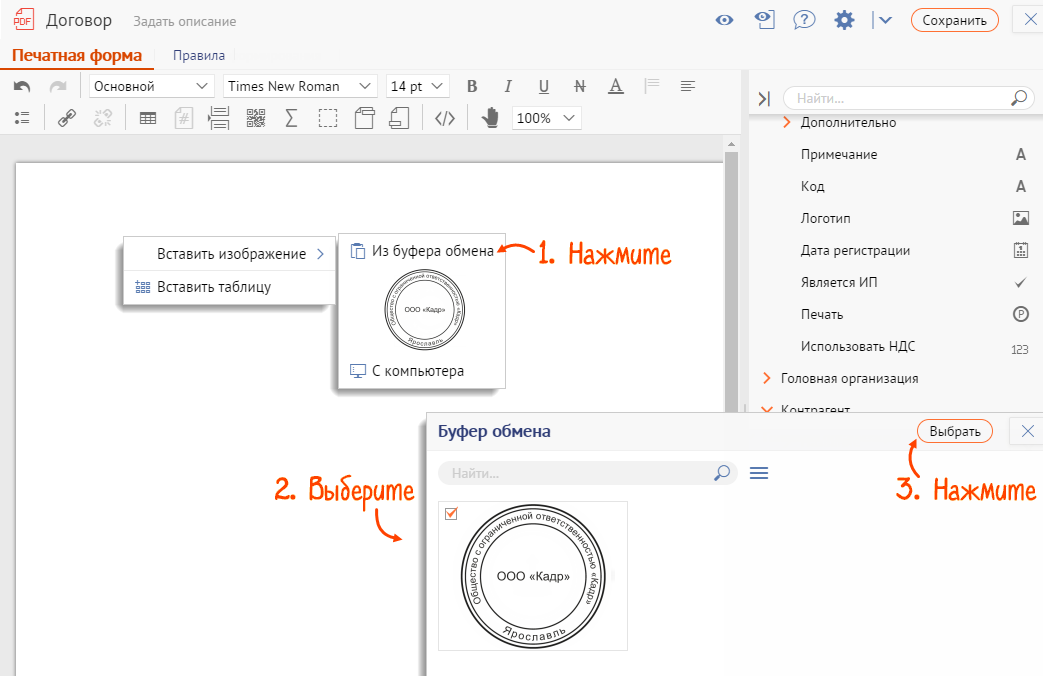
Изменить изображение
Чтобы настроить размеры и расположение картинки, нажмите ее и выберите ![]() .
.

Изображение можно изменить прямо в шаблоне с помощью редактора, например обрезать края или добавить текст. Для этого нажмите картинку и выберите ![]() .
.

Чтобы повернуть изображение, нажмите на него и, удерживая мышью кнопку ![]() , потяните в сторону.
, потяните в сторону.

В визуальном редакторе можно ввести не более 50 000 символов.
- Нажмите «
 Редактировать» и выберите «В браузере».
Редактировать» и выберите «В браузере». - Вставьте изображение одним из способов:
- с компьютера — на вкладке «Вставка» нажмите «Рисунок», выберите файл и нажмите «Добавить»;
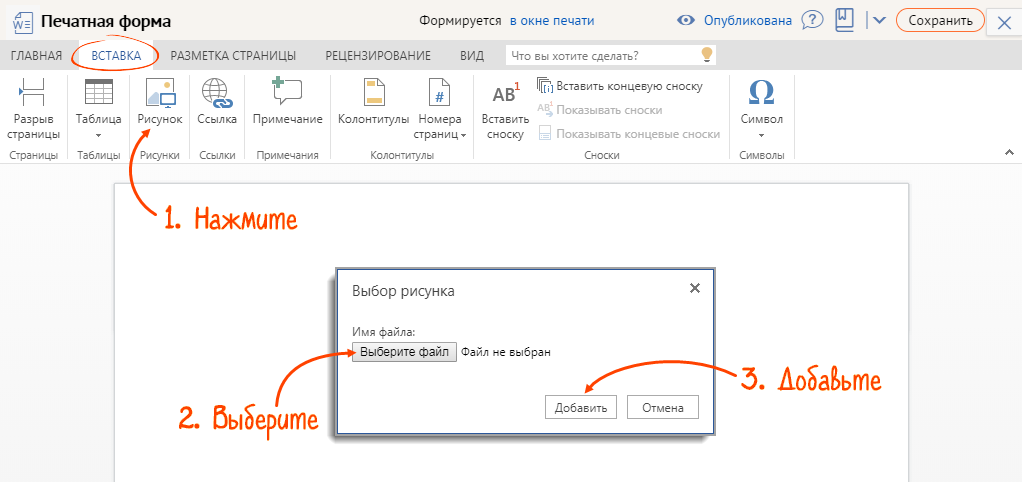
- из буфера обмена — установите курсор в поле, где должно быть изображение, и нажмите сочетание клавиш Ctrl+V.
- с компьютера — на вкладке «Вставка» нажмите «Рисунок», выберите файл и нажмите «Добавить»;
- Изображение добавится в печатную форму, нажмите «Сохранить».

Чтобы изменить размер рисунка в шаблоне, растяните или уменьшите его мышкой.
Дополнительные настройки изображения
Чтобы СБИС правильно определил изображение при печати, добавьте название поля. Для этого снова откройте документ, нажмите «Редактировать» и выберите «В браузере».
- Нажмите изображение левой кнопкой мыши и перейдите на вкладку «Формат».
- Нажмите «Замещающий текст». В поле «Заголовок» укажите название поля из шаблона, открытого в браузере, например:
{%Наша организация.Логотип%} 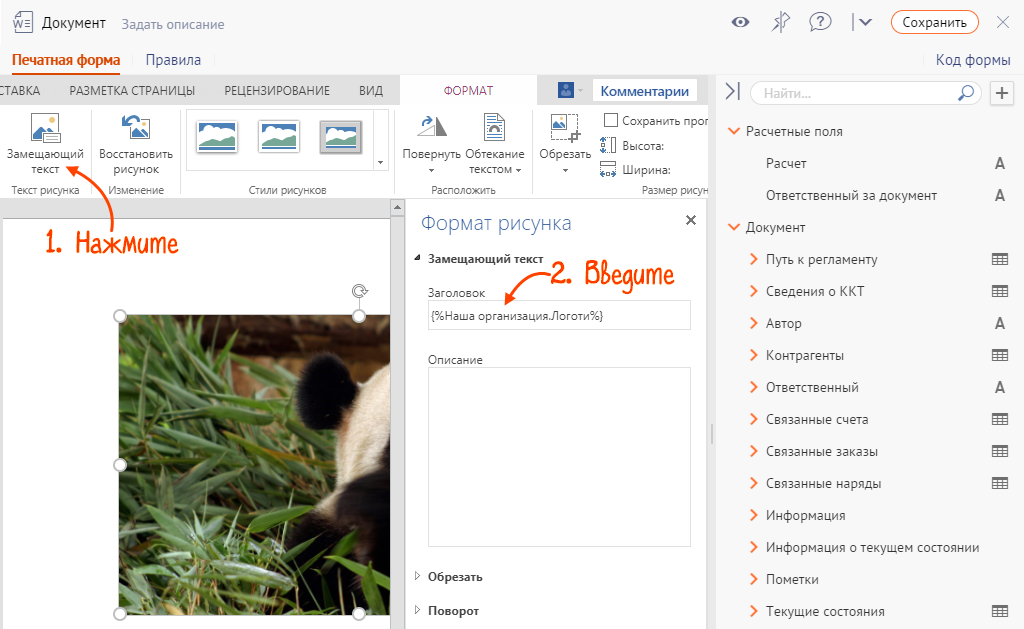
- Задайте условие видимости, чтобы скрыть изображение на отдельных формах. Для этого добавьте к основному выражению:
где «_условие_» — это поле из шаблона или JS-выражение логического результата — «true», «false».{%ВывестиИзображениеЕсли: _условие_%}. - Поставьте флаг в пункте «Сохранить пропорции», если не совпадают размеры подложки и итоговой картинки. Так она впишется в границы подложки.
- Сохраните документ.


При печати шаблона изображение заменится на данные из карточки организации или сформированного документа.
- Нажмите «
 Редактировать» и выберите «В приложении».
Редактировать» и выберите «В приложении». 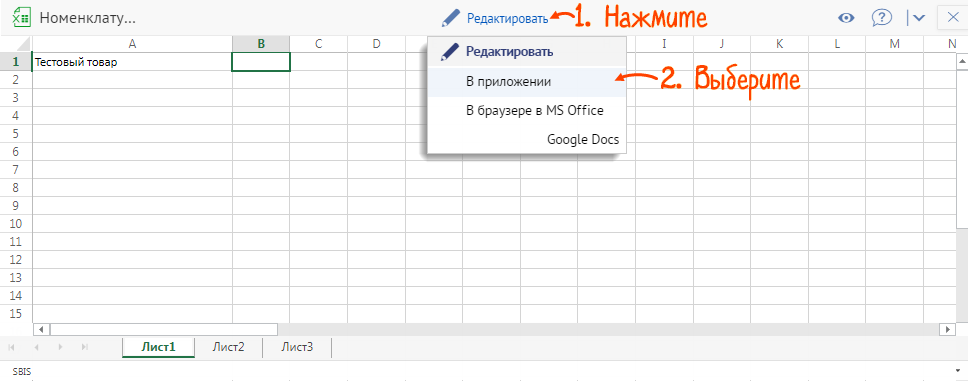
- Добавьте изображение одним из способов:
- с компьютера — на вкладке «Вставка» нажмите «Рисунок», выберите файл на компьютере и нажмите «Вставить»;
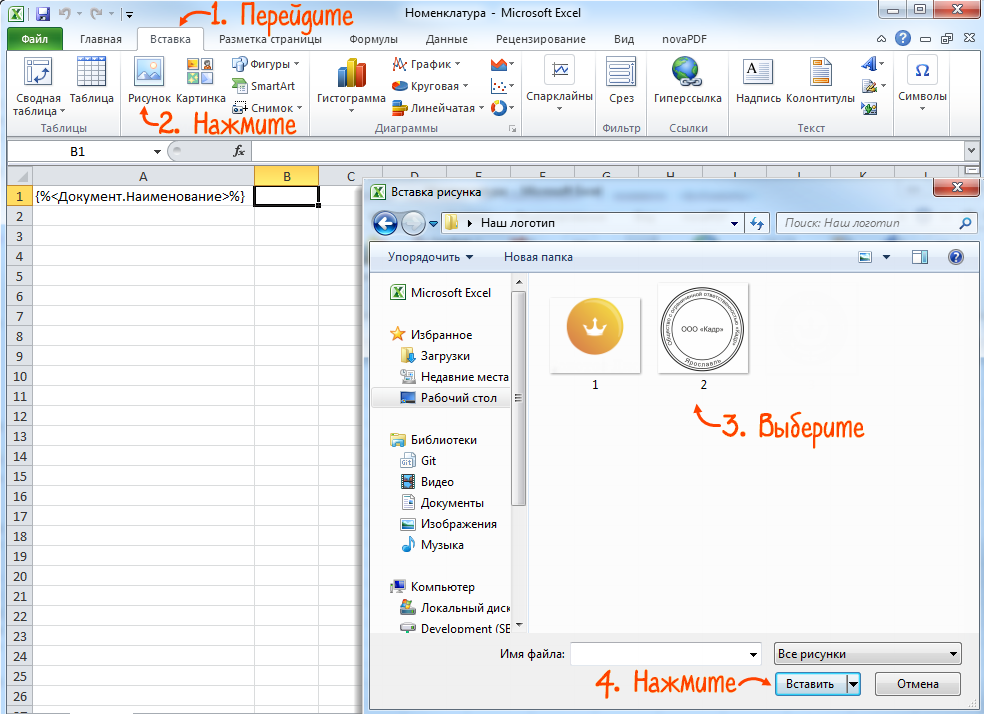
- из буфера обмена — установите курсор в поле, где должно быть изображение, и нажмите сочетание клавиш Ctrl+V.
- с компьютера — на вкладке «Вставка» нажмите «Рисунок», выберите файл на компьютере и нажмите «Вставить»;
- Изображение добавится в печатную форму, нажмите «Сохранить».
Дополнительные настройки изображения
Чтобы СБИС правильно определил изображение при печати, добавьте название поля, .
- Нажмите изображение правой кнопкой мыши и выберите «Формат рисунка».
- В открывшемся окне выберите вкладку «Замещающий текст», в поле «Заголовок» укажите название поля из шаблона, открытого в браузере, например:
{%Документ.Изображение%} 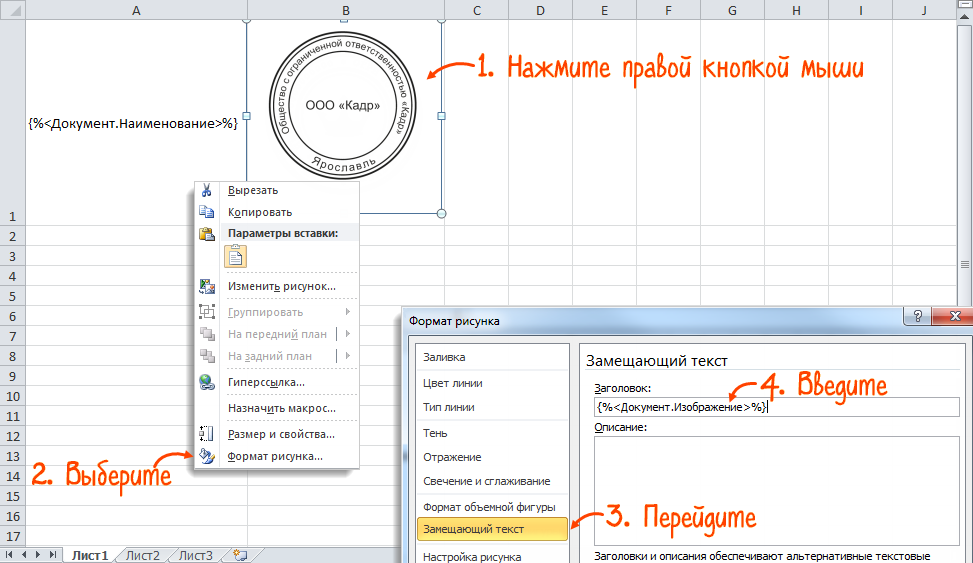
- Задайте условие видимости, чтобы скрыть изображение на отдельных формах. Для этого добавьте к основному выражению:
Где «_условие_» — это поле из шаблона или JS-выражение логического результата — «true», «false».{%ВывестиИзображениеЕсли: _условие_%}. - Сохраните документ. В СБИС шаблон обновится автоматически.
Чтобы изменить размер рисунка в шаблоне, растяните или уменьшите его мышью.
Если не совпадают размеры подложки и итоговой картинки, откройте форму для редактирования в браузере и поставьте флаг «Сохранять пропорции» у подложки-изображения. Тогда итоговая картинка впишется в границы подложки.

При печати шаблона изображение заменится на данные из карточки организации или сформированного документа.
В редакторе ценников и этикеток можно добавить два типа изображений:
- поле с типом «Изображение» — при печати оно заменится на данные из карточки организации или сформированного документа;
- изображение с компьютера или из буфера обмена — оно при печати не меняется.
Добавить поле с типом «Изображение»
Перейдите на вкладку «Данные». Кликните поле с одним из типов: ![]() — логотип;
— логотип; ![]() — подпись;
— подпись; ![]() — печать.
— печать.

Для настройки нажмите область изображения. Установите его размер и местоположение. На вкладке «Виджеты» укажите:
- ширину и высоту изображения в сантиметрах и установите один из флагов:
 «Исходный размер» или
«Исходный размер» или  «Сохранять пропорции»;
«Сохранять пропорции»; - позицию элемента — поверх текста, внутри текста, слева или справа.

Нажмите ![]() .
.
Добавить изображение
Перейдите на вкладку «Виджеты» и выберите «Изображение».

Нажмите ![]() и загрузите файл в формате *.jpg или *.png для вставки.
и загрузите файл в формате *.jpg или *.png для вставки.

Нажмите ![]() .
.
Изменить изображение
В ценнике или этикетке перейдите в режим редактирования, кликните картинку и настройте ее размеры и расположение.

Изображение можно изменить прямо в шаблоне с помощью редактора, например обрезать края или добавить текст. Для этого кликните картинку и нажмите «Редактировать».

Изображение добавлено в шаблон.