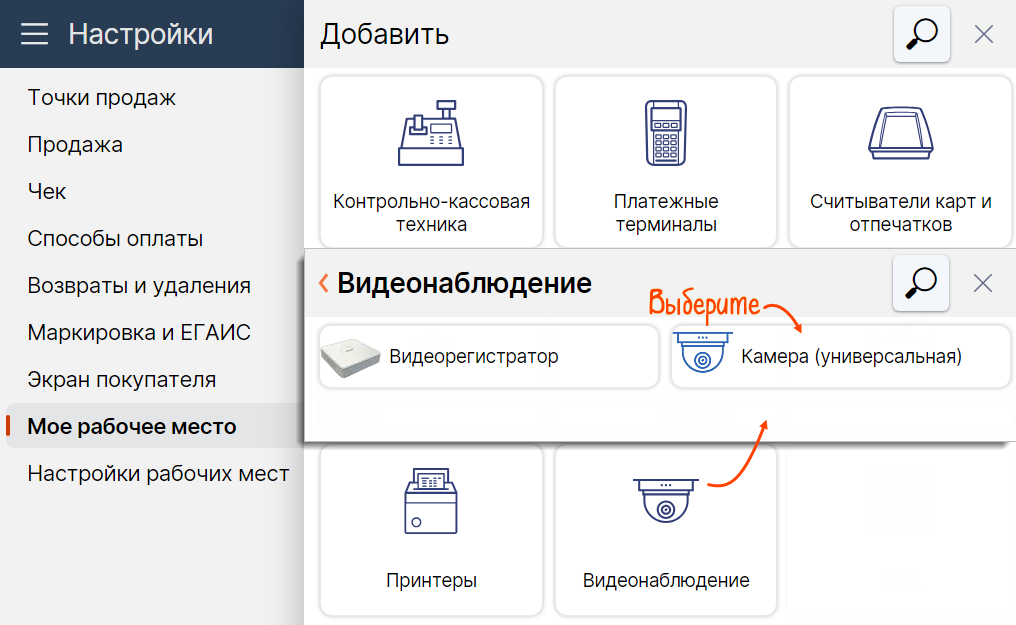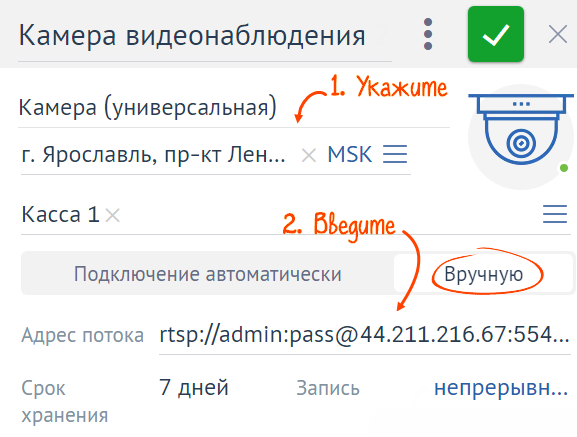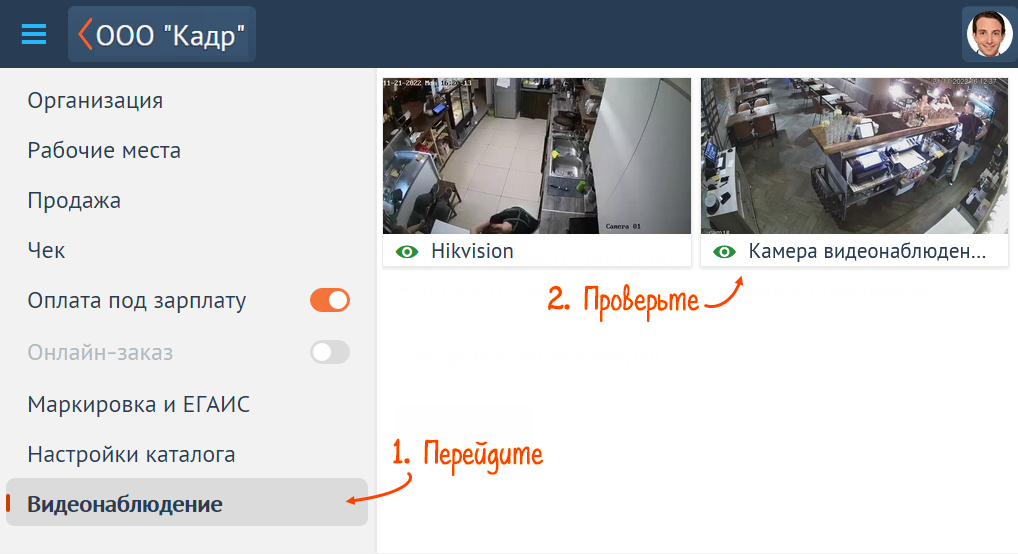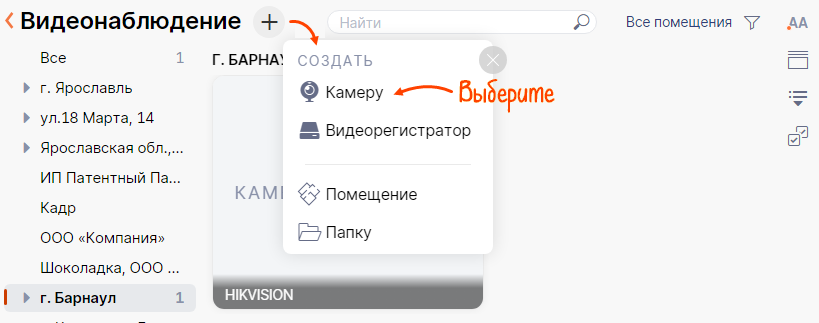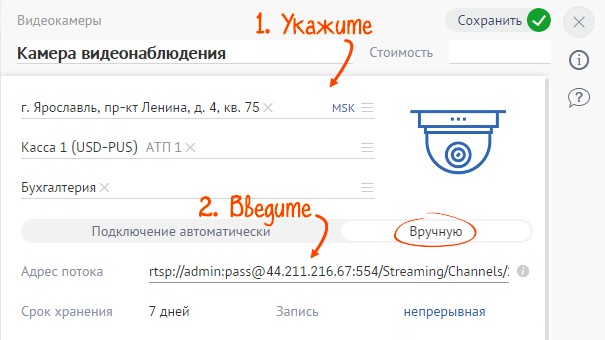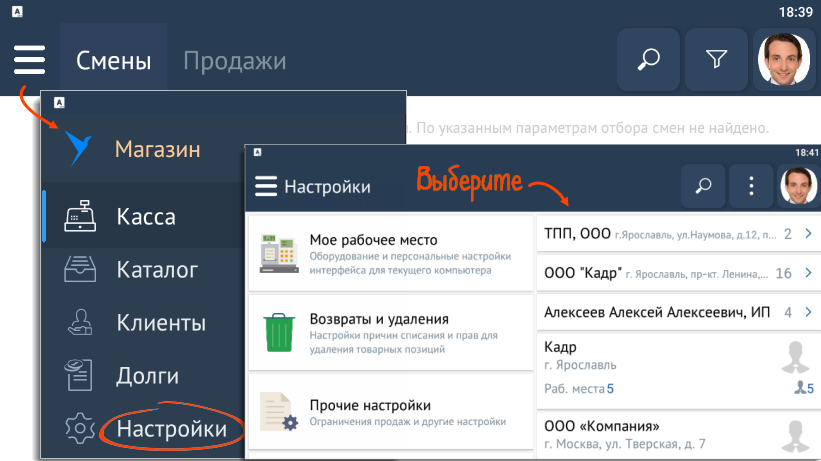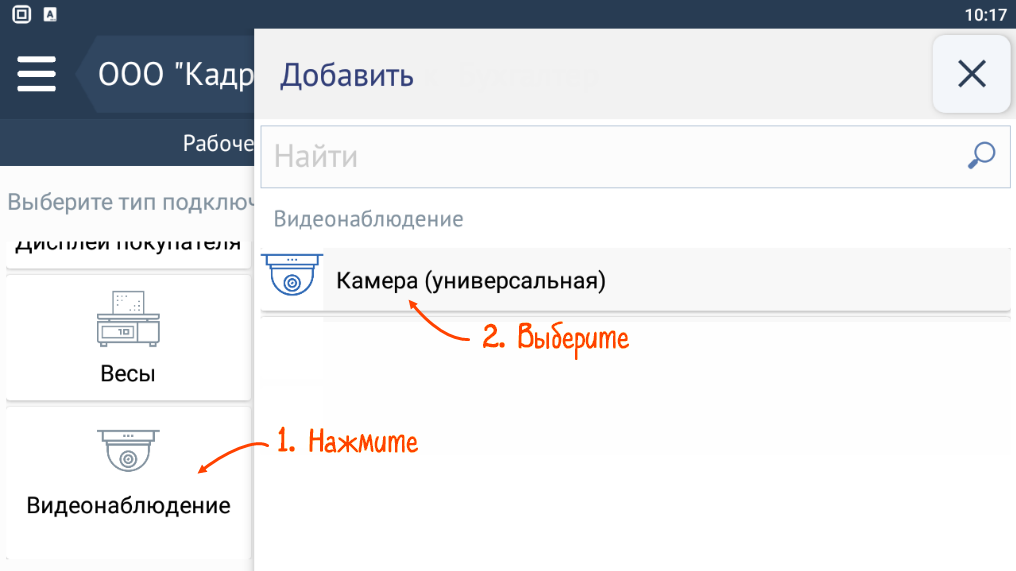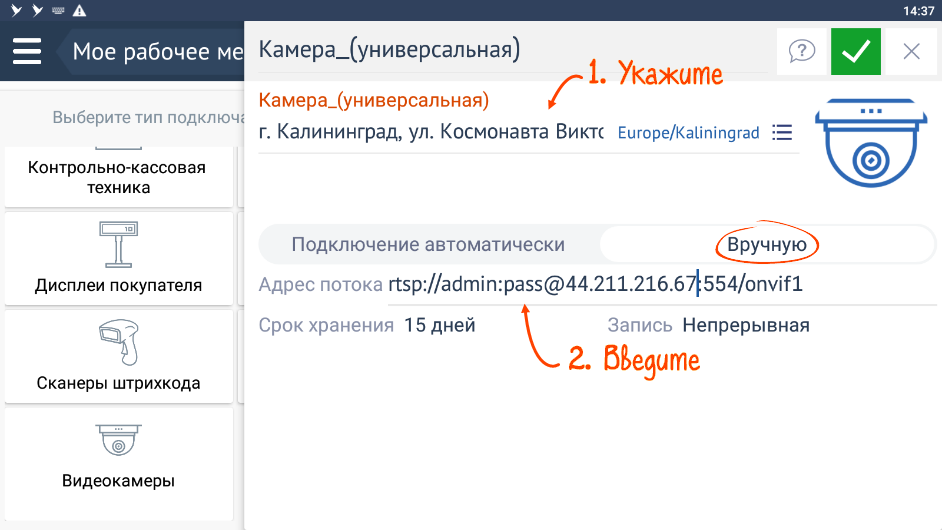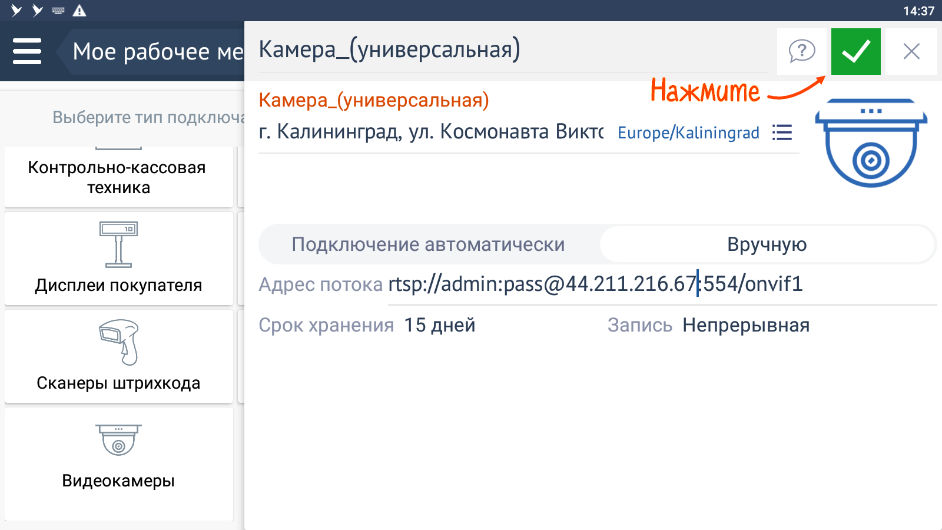После того как вы настроили камеру HiWatch или Hikvision, добавьте ее на рабочее место в СБИС. Это можно сделать на online.sbis.ru или в приложении.
Если используете камеру для наблюдения за местом расчета, выберите рабочее место, к которому подключен фискальный регистратор. Это поможет быстрее найти на видеозаписи момент продажи.
- В меню приложения перейдите в «Настройки/Мое рабочее место» и нажмите
«Оборудование  ».
».
- Откройте «Видеокамеры» и выберите «Камера (универсальная)».
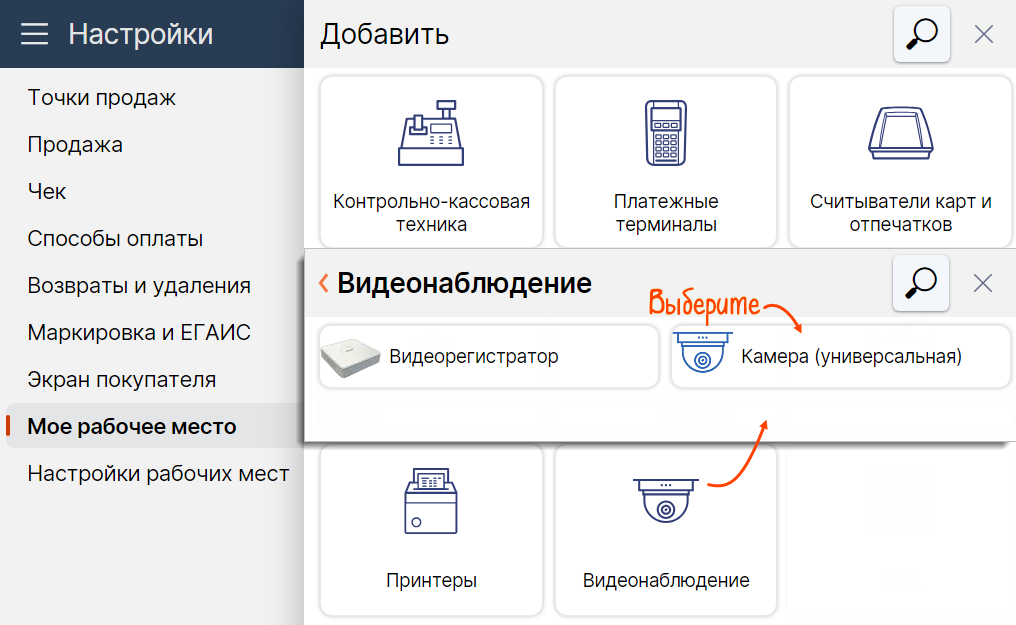
- Укажите название устройства и место его установки.
- Кликните «Вручную» и введите «Адрес потока» в формате rtsp://admin:PASSWORD@XXXXXXXXXX:ZZZ/Streaming/Channels/поток/, где:
- admin — имя пользователя;
- PASSWORD — пароль пользователя камеры;
- XXXXXXXXXX:ZZZ — внешний IP-адрес и порт, присвоенный камере при настройке роутера (например
D-Link DIR-615 илиTP-Link Archer C5 ); - поток — качество изображения. «101» — высокое, «102» — низкое.
Например:
При настройке роутера камера получила внешний
IP-адрес 44.211.216.67:554. В строку «Адрес потока» введите rtsp://admin:pass@44.211.216.67:554/Streaming/Channels/101. - Сохраните камеру в списке подключенных устройств кнопкой
 .
. 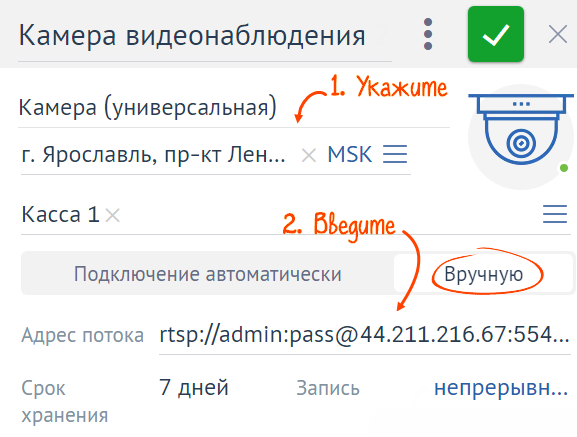
- Перейдите в «Настройки/Точки продаж» и выберите торговую точку. Нажмите «Видеонаблюдение». Примерно через минуту убедитесь, что камера появилась в списке и работает.
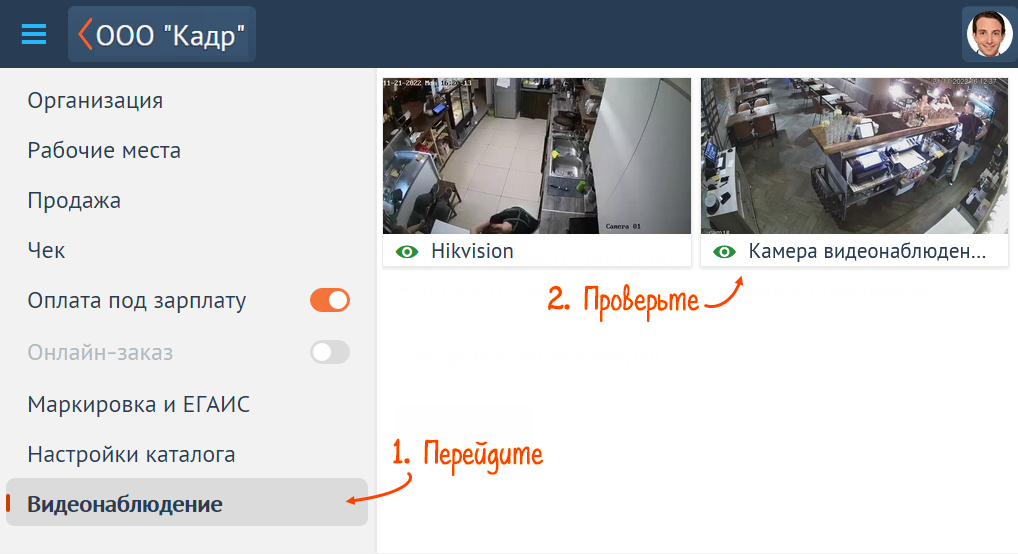
- Перейдите в «Настройки/Видеонаблюдение».

- Нажмите
 и выберите «Камеру».
и выберите «Камеру». 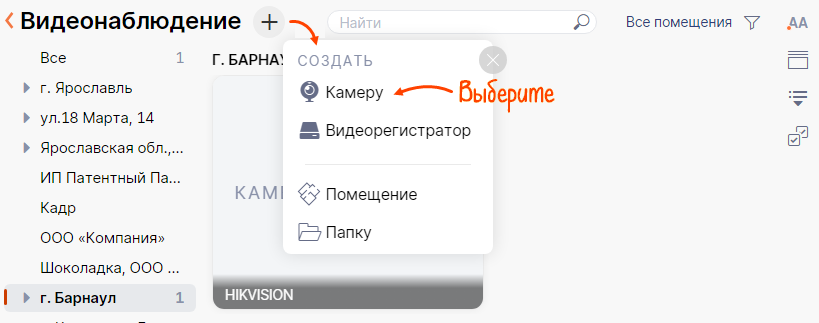
- Укажите название камеры и место ее установки.
- Кликните «Вручную» и введите «Адрес потока» в формате rtsp://admin:PASSWORD@XXXXXXXXXX:ZZZ/Streaming/Channels/поток/, где:
- admin — имя пользователя;
- PASSWORD — пароль пользователя камеры;
- XXXXXXXXXX:ZZZ — внешний IP-адрес и порт, присвоенный камере при настройке роутера (например
D-Link DIR-615 илиTP-Link Archer C5 ); - поток — качество изображения. «101» — высокое, «102» — низкое.
Например:
При настройке роутера камера получила внешний
IP-адрес 44.211.216.67:554. В строку «Адрес потока» введите rtsp://admin:pass@44.211.216.67:554/Streaming/Channels/101. - Сохраните камеру в списке подключенных устройств кнопкой
 .
. 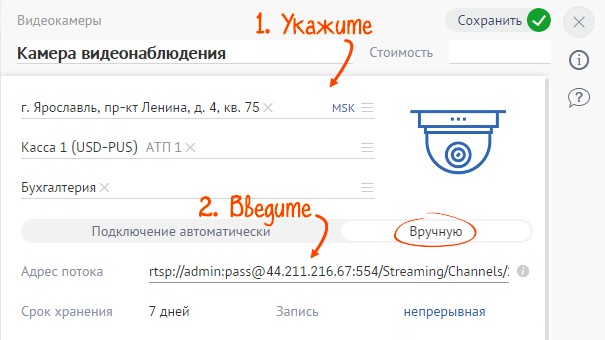
- Закройте окно настройки. Примерно через минуту убедитесь, что камера появилась в списке и работает.

- В мобильном приложении нажмите
 и перейдите в «Настройки/Мое рабочее место». Кликните
и перейдите в «Настройки/Мое рабочее место». Кликните «+ Оборудование». 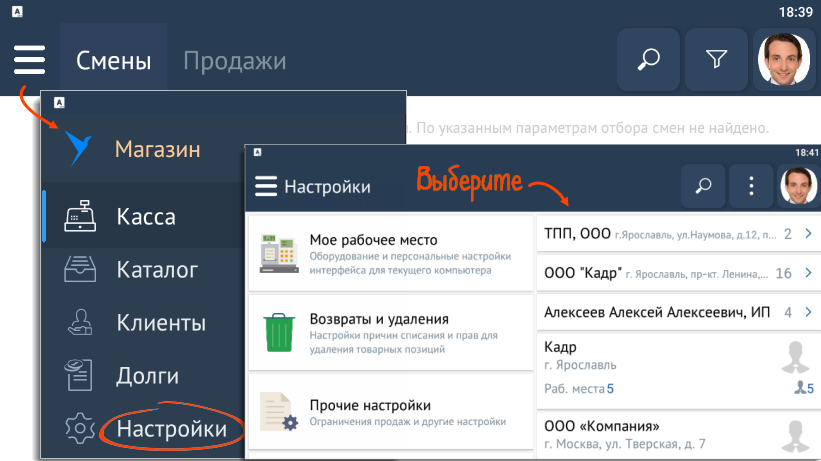
- Нажмите «Видеокамеры» и выберите «Камера (универсальная)».
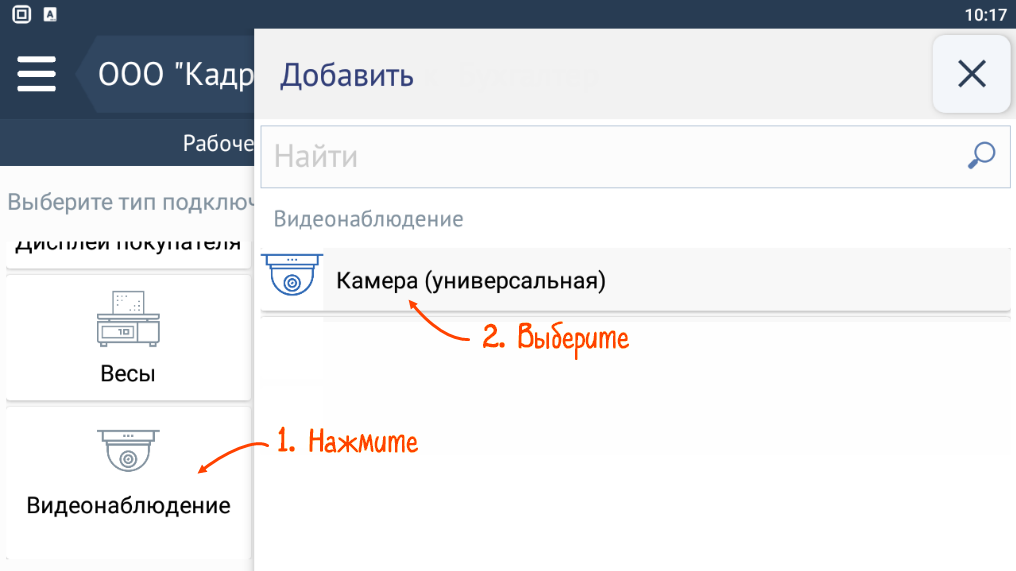
- Укажите название устройства и место его установки.
- Кликните «Вручную» и введите «Адрес потока» в формате rtsp://admin:PASSWORD@XXXXXXXXXX:ZZZ/Streaming/Channels/поток/, где:
- admin — имя пользователя;
- PASSWORD — пароль пользователя камеры;
- XXXXXXXXXX:ZZZ — внешний IP-адрес и порт, присвоенный камере при настройке роутера (например
D-Link DIR-615 илиTP-Link Archer C5 ); - поток — качество изображения. «101» — высокое, «102» — низкое.
Например:
При настройке роутера камера получила внешний
IP-адрес 44.211.216.67:554. В строку «Адрес потока» введите rtsp://admin:pass@44.211.216.67:554/Streaming/Channels/101.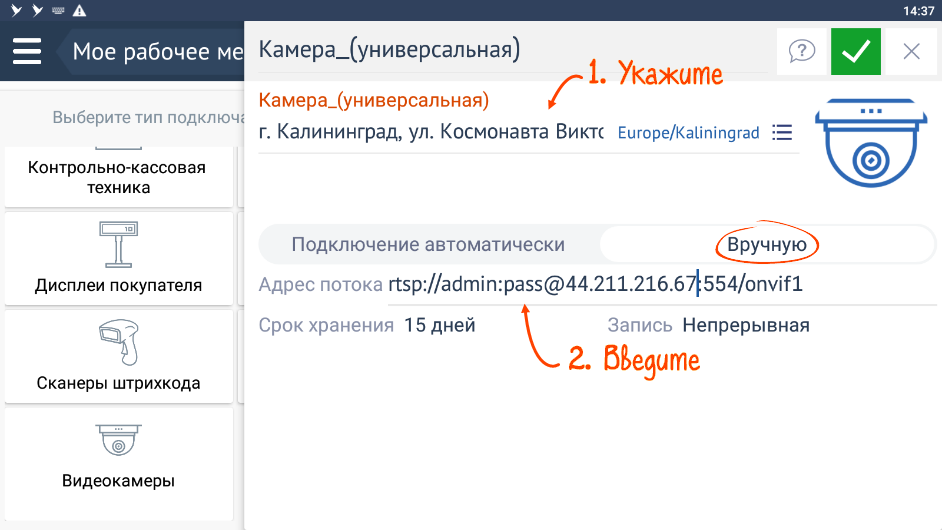
- Сохраните камеру в списке подключенных устройств: нажмите
 .
. 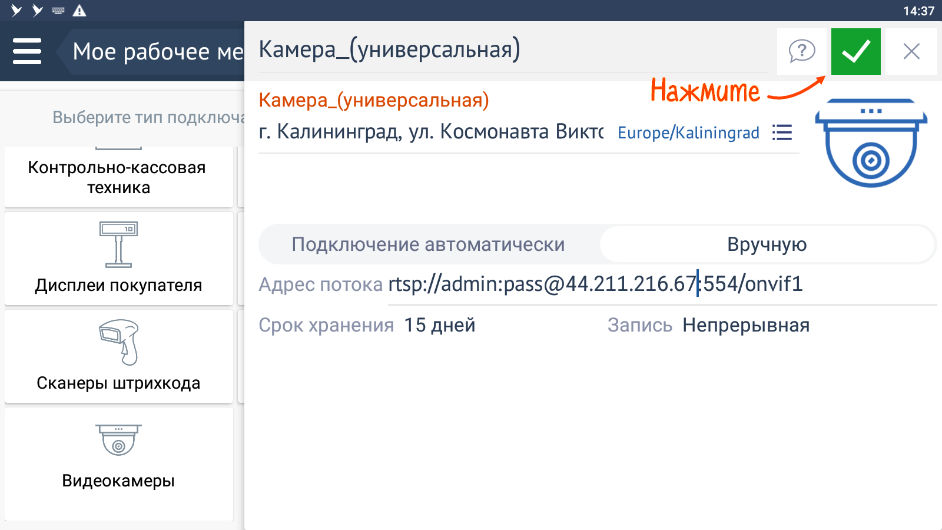
- Закройте окно настройки. Примерно через минуту убедитесь, что камера появилась в списке и работает.
Видеокамера подключена и готова к работе.