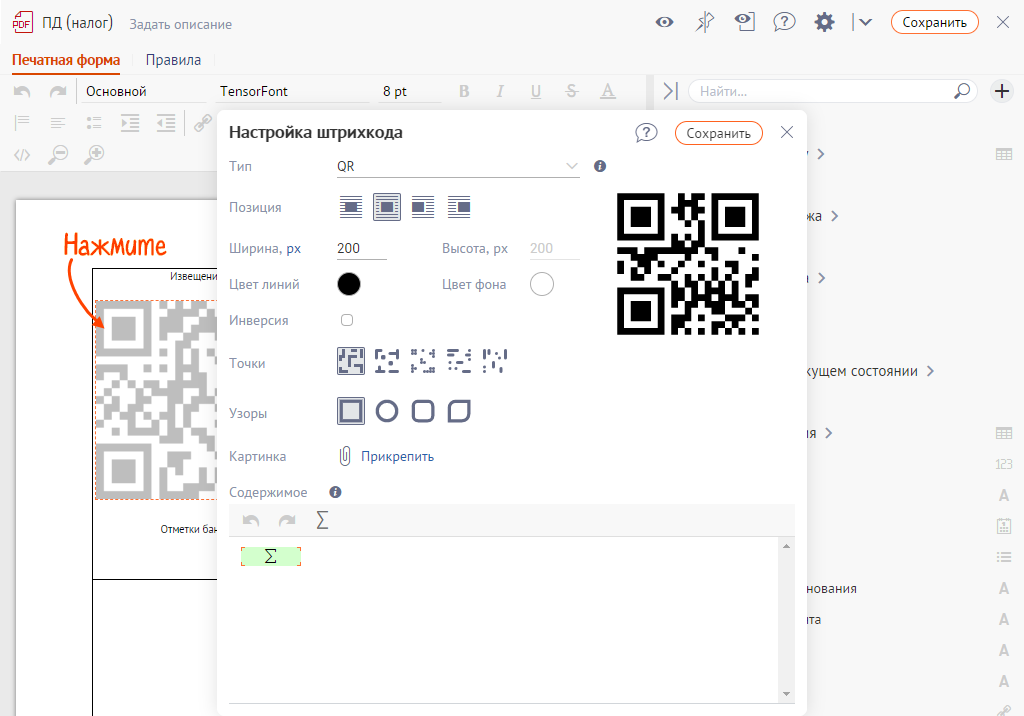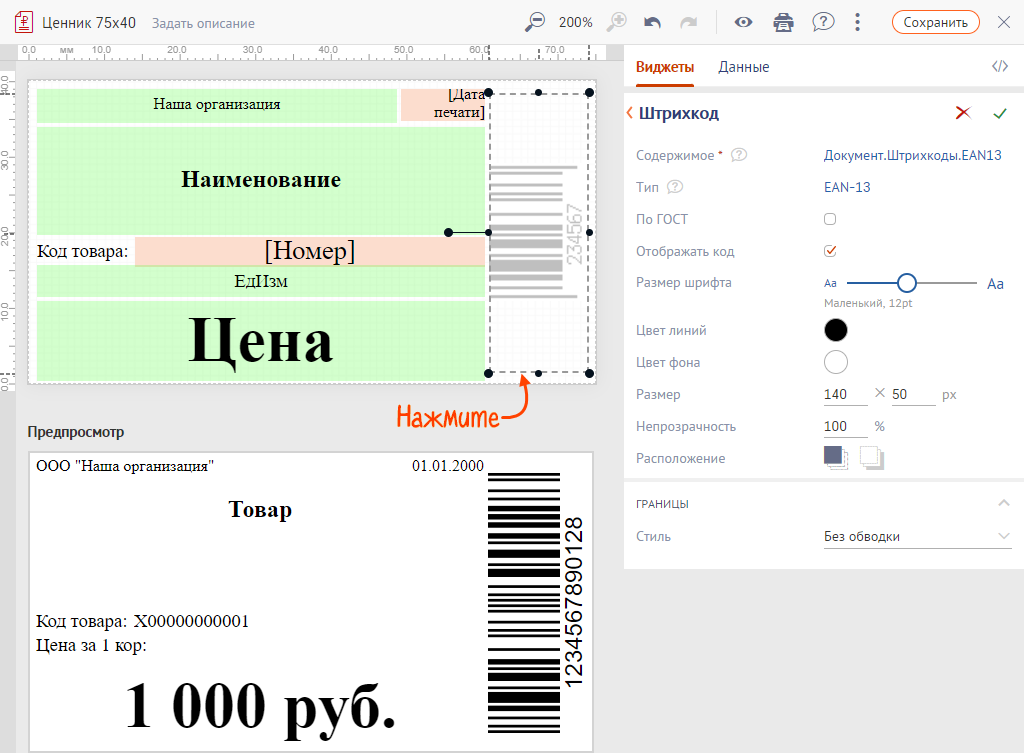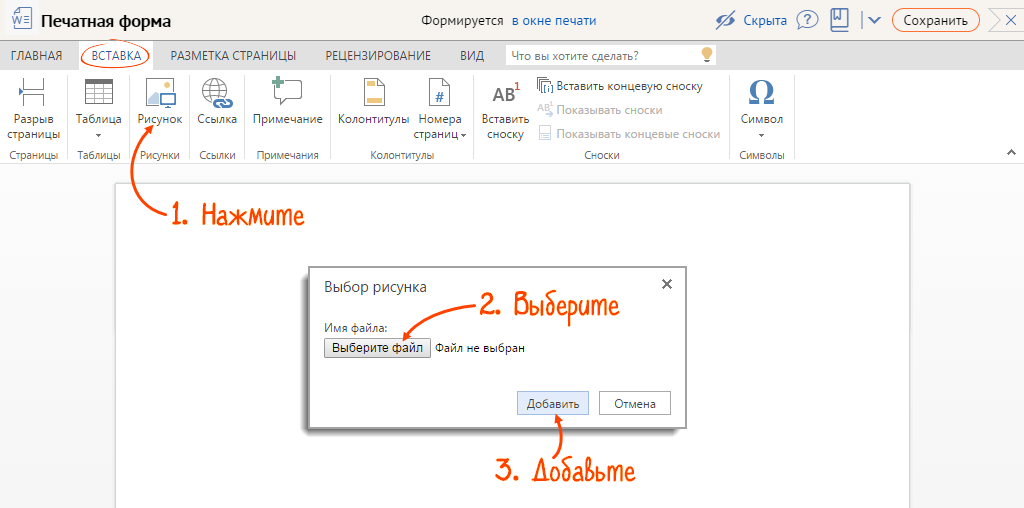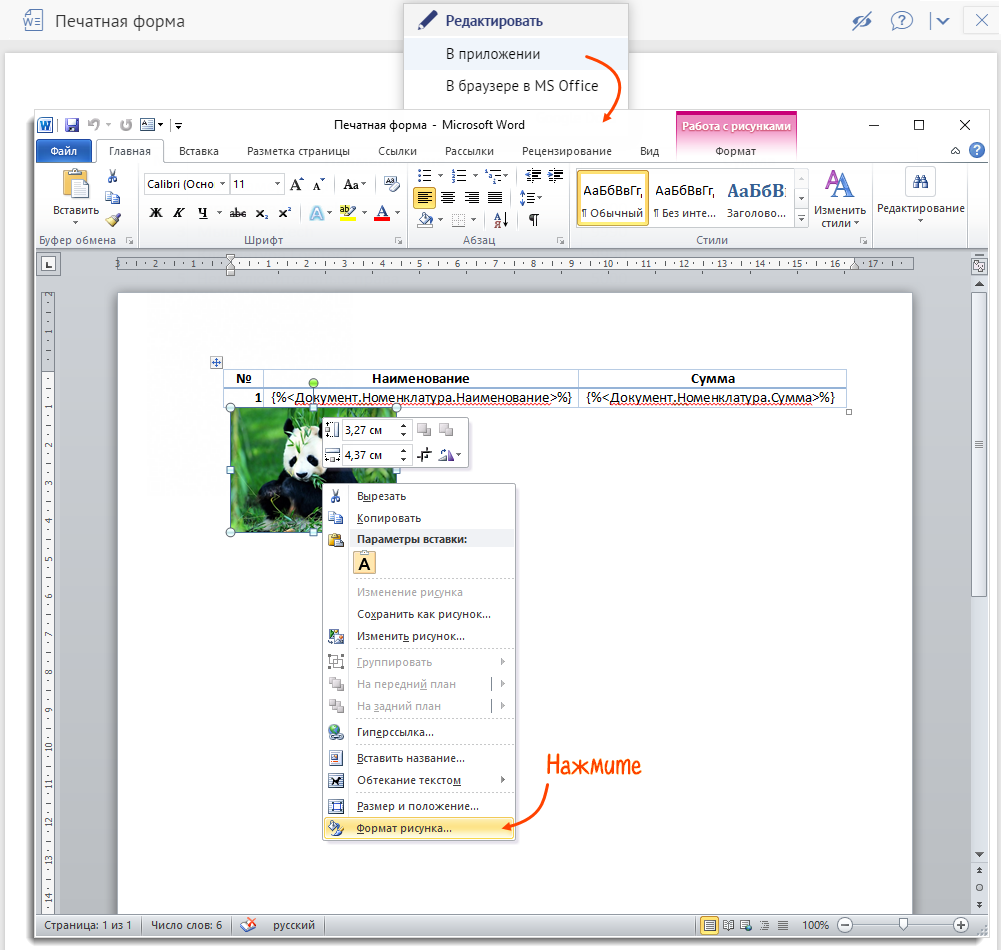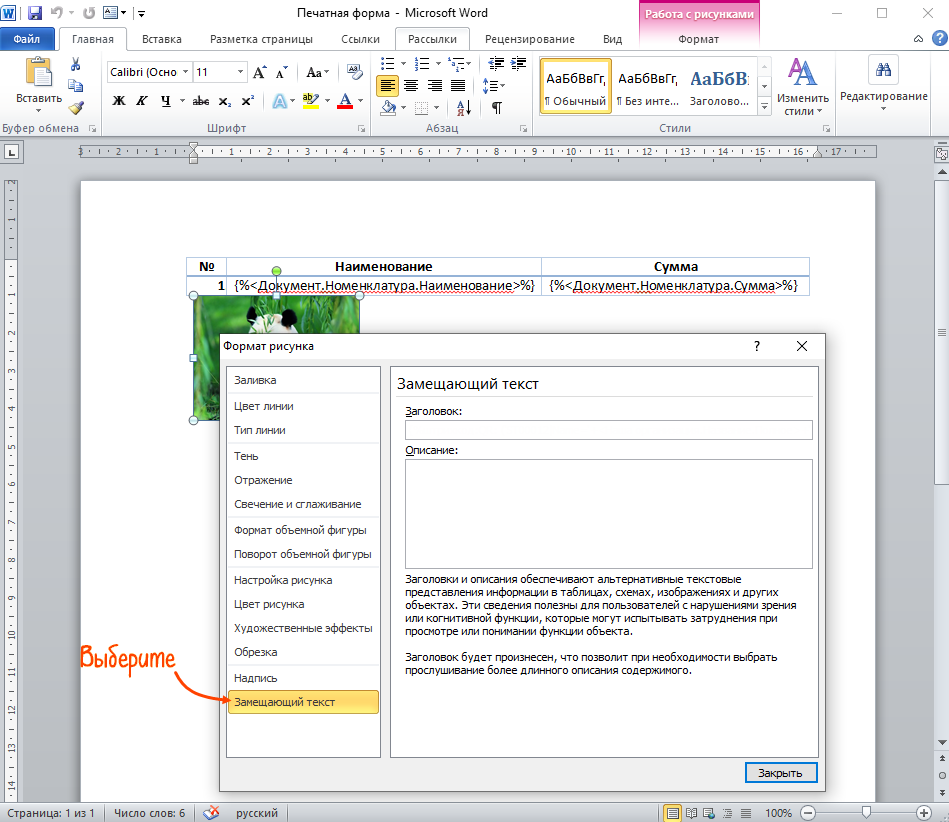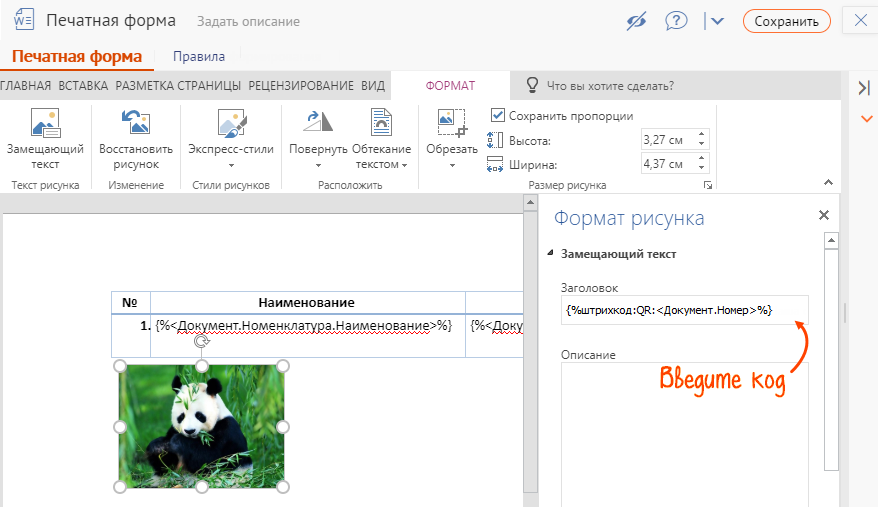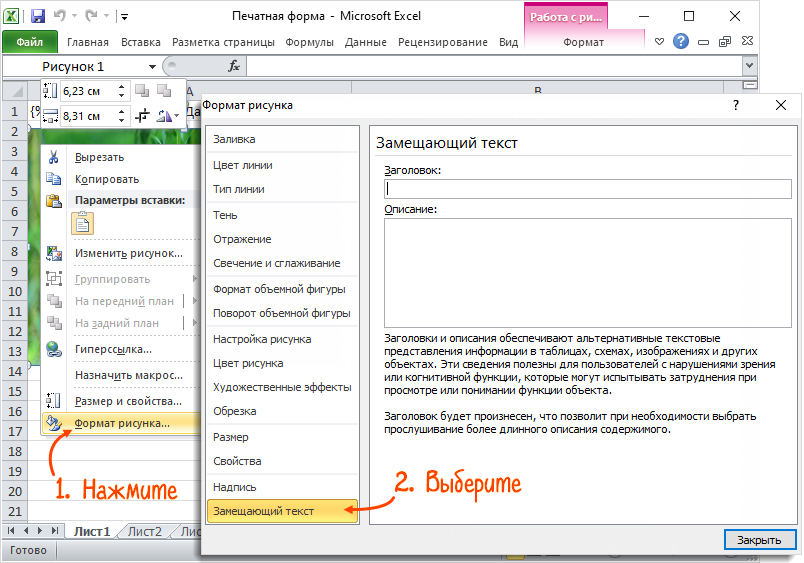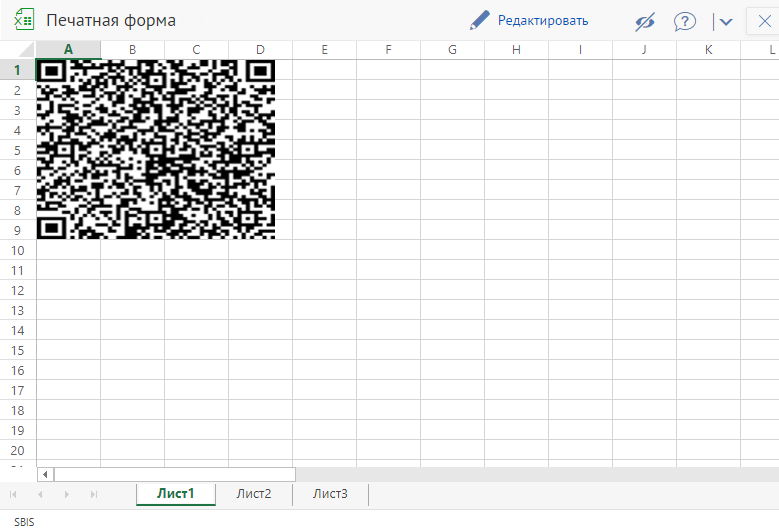В печатную форму можно добавить QR-код или штрихкод с реквизитами для оплаты или данными товара для продажи. Например:
- QR-код в квитанции на оплату;
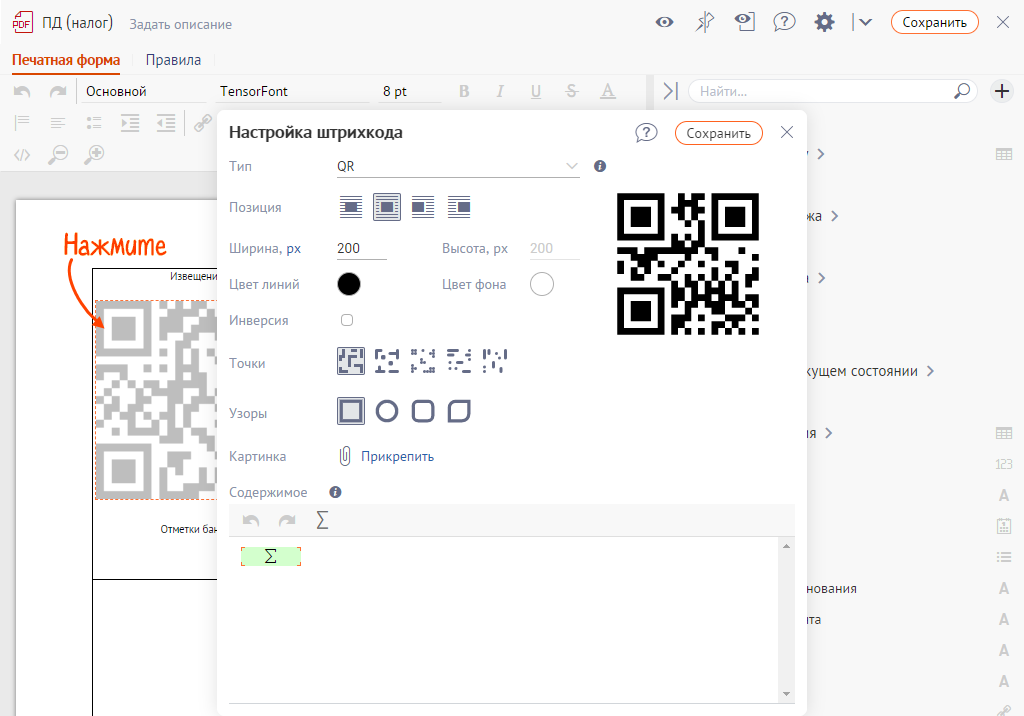
- код EAN-13 в ценнике.
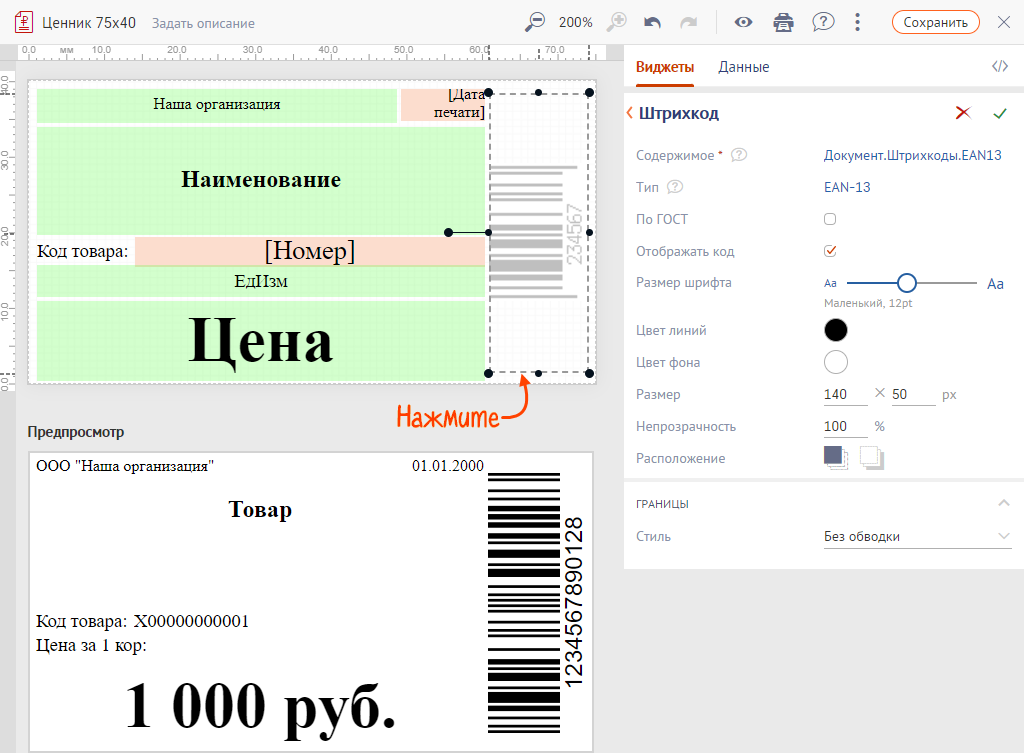
Добавить штрихкод
Найдите и откройте печатную форму, нажмите «![]() Редактировать». Выбор редактора зависит от формата шаблона.
Редактировать». Выбор редактора зависит от формата шаблона.
Для добавления штрихкода или QR-кода нажмите ![]() . В настройках выберите тип штрихкода.
. В настройках выберите тип штрихкода.

В настройках укажите позицию в тексте, размеры штрихкода, цвет линий и фона. Отметьте «Показать код», чтобы под линиями отображались знаки.
Заполните поле «Содержимое». В него можно вставлять текст и параметры с панели «Доступные поля». Не поддерживается вставка таблиц, QR/штрихкодов, изображений, печатей, подписей. В визуальном редакторе можно ввести не более 15 000 символов.

Если выбран тип штрихкода EAN-13 или EAN-8, его можно оформить по ГОСТу.

Чтобы повернуть штрихкод, нажмите на него, зажмите кнопку ![]() и потяните в сторону.
и потяните в сторону.

QR-код или штрихкод добавляется в Word как изображение.
- Откройте печатную форму, нажмите «
 Редактировать» и выберите «В приложении» или «В браузере».
Редактировать» и выберите «В приложении» или «В браузере». - На вкладке «Вставка» нажмите «Рисунок». В открывшемся окне выберите файл (любую картинку на компьютере) и нажмите «Добавить».
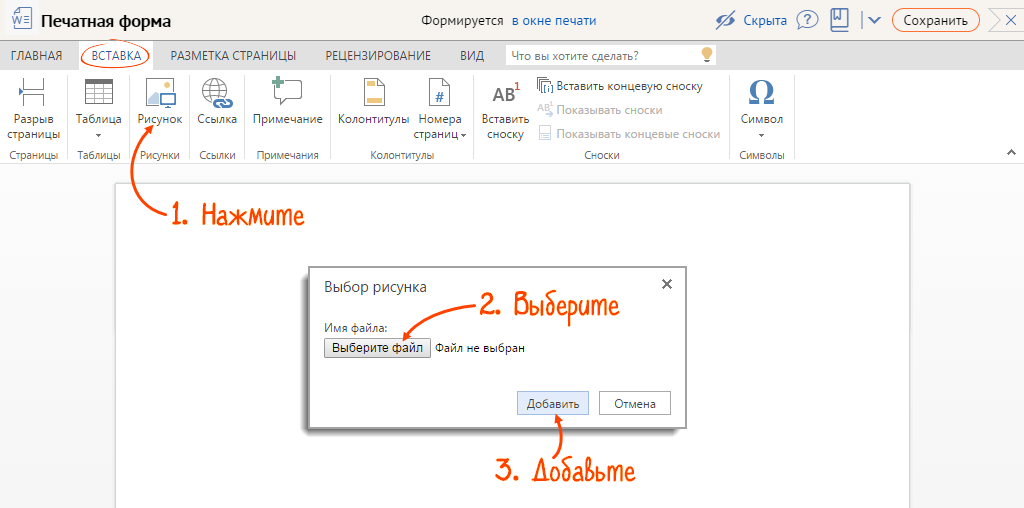
Если вы редактируете шаблон в браузере, нажмите изображение, перейдите на вкладку «Формат» и нажмите «Замещающий текст» на панели инструментов.

При работе в приложении нажмите изображение правой кнопкой мыши и выберите «Формат рисунка».
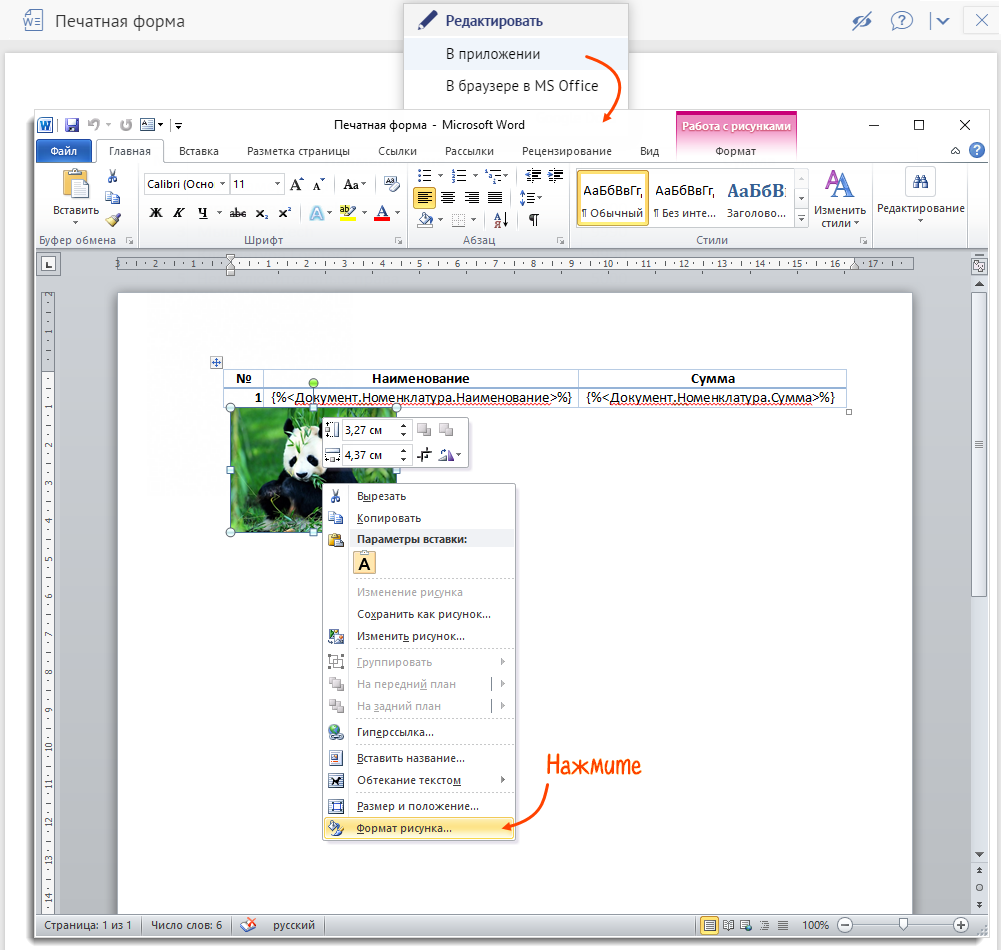
В открывшемся окне перейдите на вкладку «Замещающий текст».
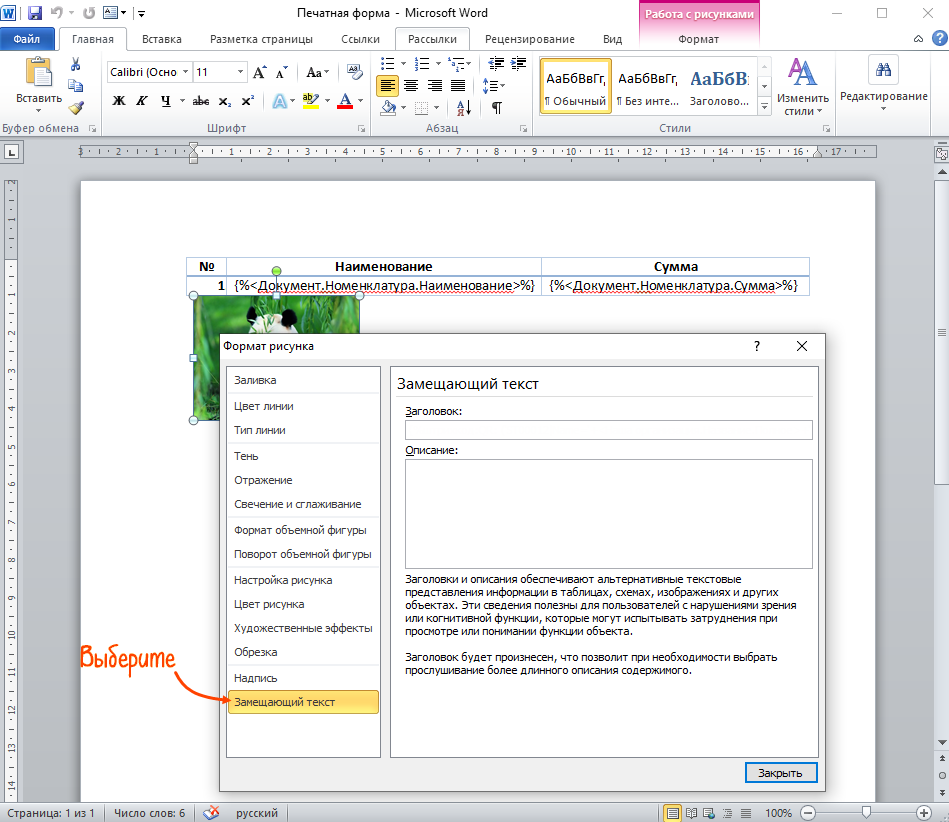
- В поле «Заголовок» введите данные для формирования штрихкода. Следуйте правилам:
- в начале и конце строки установите символы {% и %};
- строка должна состоять из трех блоков, разделяющихся двоеточиями:
- Cлово «штрихкод».
- Формат штрихкода, например, QR, EAN-13 или Code 39.
- Доступное поле в скобках <> или выражение.
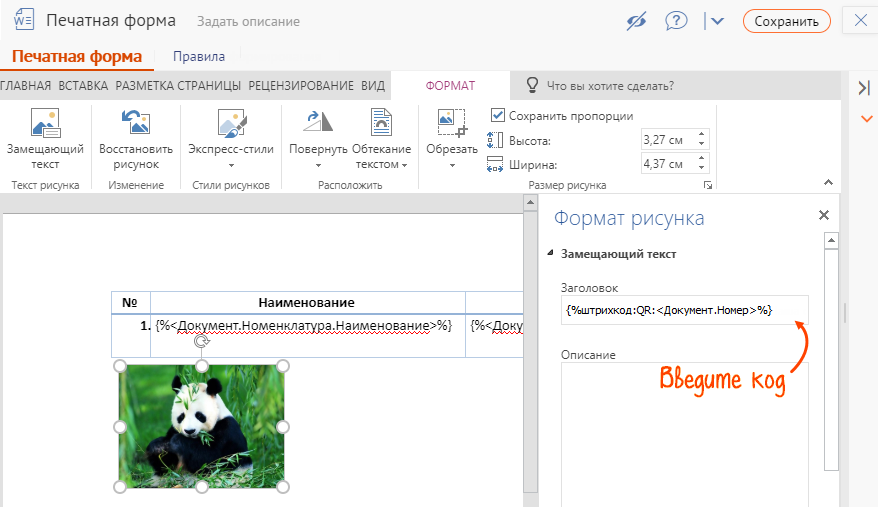
- Чтобы изменить размер рисунка в шаблоне, растяните или уменьшите его мышкой.
- Нажмите «Сохранить».
Например:

При печати шаблона изображение заменится на данные из карточки номенклатуры или сформированного документа.
QR-код или штрихкод в приложение Excel добавляется как изображение.
- Откройте печатную форму, нажмите «
 Редактировать» и выберите «В приложении».
Редактировать» и выберите «В приложении». - На вкладке «Вставка» нажмите «Рисунок». В открывшемся окне выберите файл (любую картинку на компьютере) и нажмите «Вставить».

- Нажмите изображение правой кнопкой мыши и выберите «Формат рисунка». В открывшемся окне перейдите на вкладку «Замещающий текст».
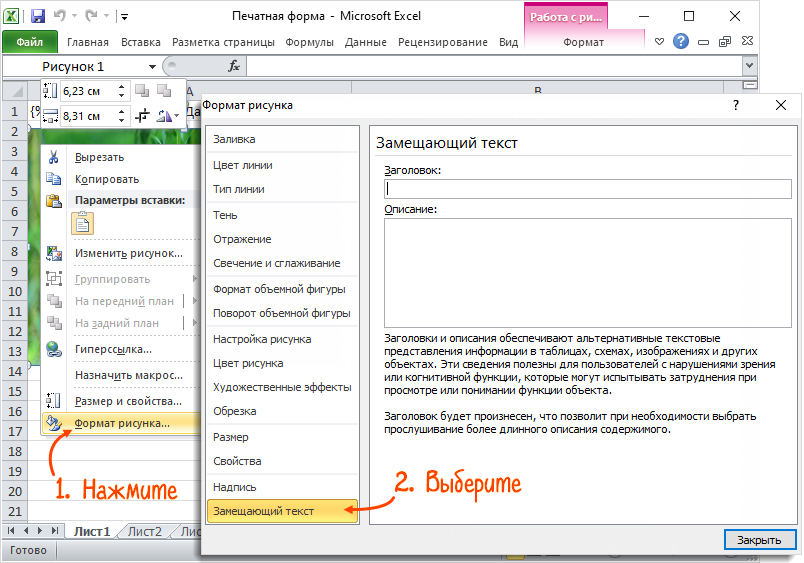
- В поле «Заголовок» введите данные для формирования штрихкода. Следуйте правилам:
- в начале и конце строки установите символы {% и %};
- строка должна состоять из трех блоков, разделяющихся двоеточиями:
- Слово «штрихкод».
- Формат штрихкода, например, QR, EAN-13 или Code 39.
- Доступное поле в скобках <> или выражение.
- Чтобы изменить размер рисунка в шаблоне, растяните или уменьшите его мышкой.
- Нажмите «Сохранить».
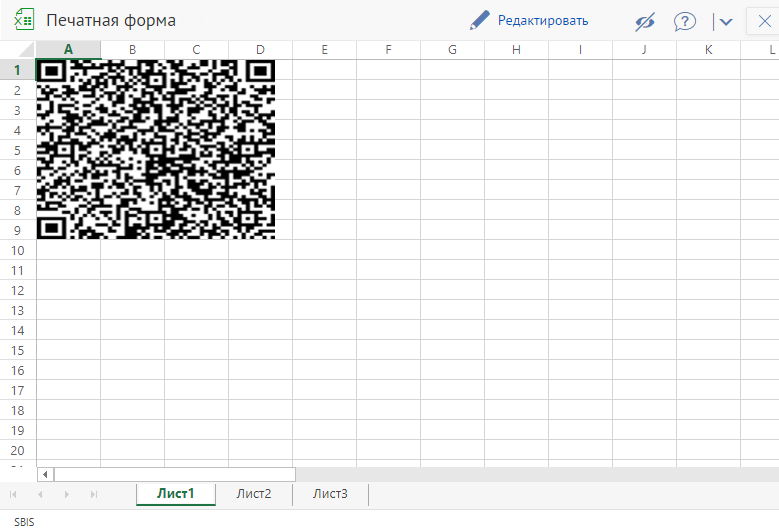
При печати шаблона изображение заменится на данные из карточки номенклатуры или сформированного документа.
Для добавления штрихкода перейдите на вкладку «Виджеты» и нажмите ![]() .
.

Укажите «Содержимое» — выражения с использованием доступных полей. Не поддерживается вставка таблиц, QR- и штрихкодов, изображений, печатей, подписей и строки вида {Документ.Номер}.

Кликните элемент и установите его местоположение на ценнике или этикетке. В настройках выберите тип штрихкода.

Укажите стиль, размер и расположение штрихкода. Штрихкод EAN-13 или EAN-8, можно оформить по ГОСТу. Отметьте «Показать код», чтобы под линиями отображались знаки.

На QR-код можно добавить изображение, а также изменить форму узора, поменять цвет кода на противоположный с помощью параметра «Инверсия».

Нажмите ![]() .
.