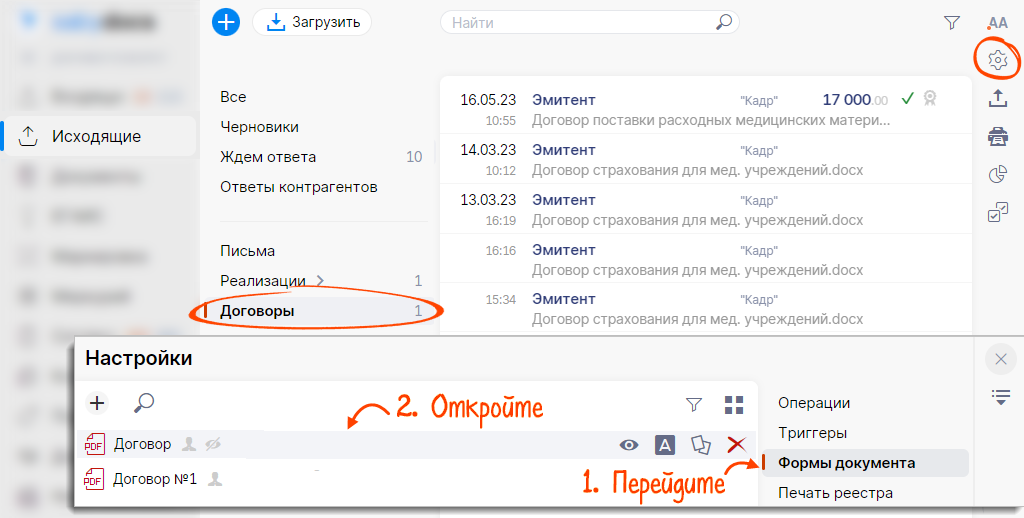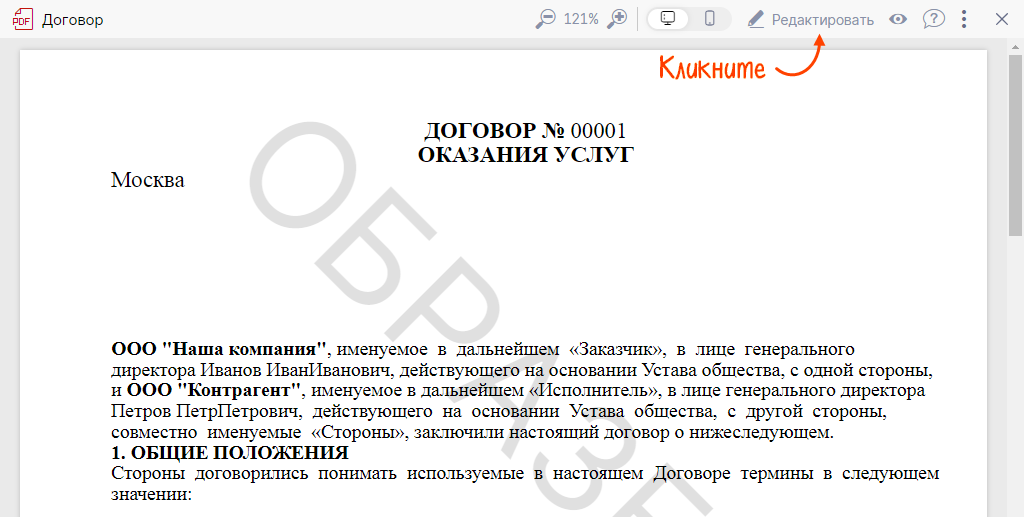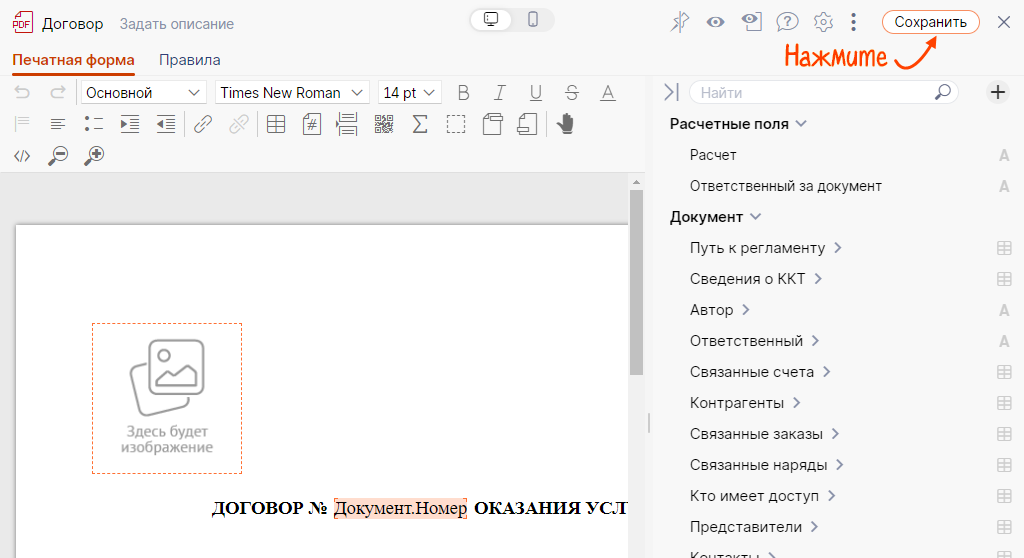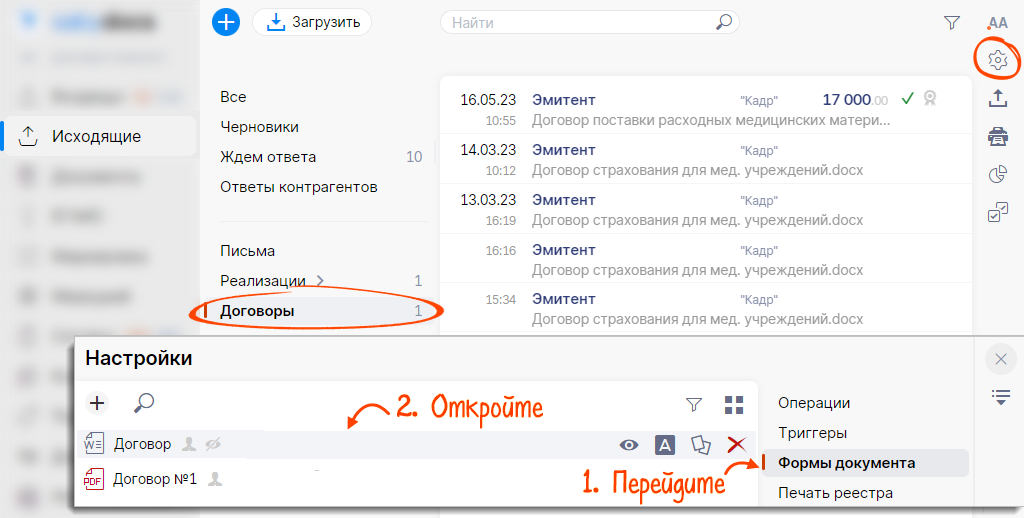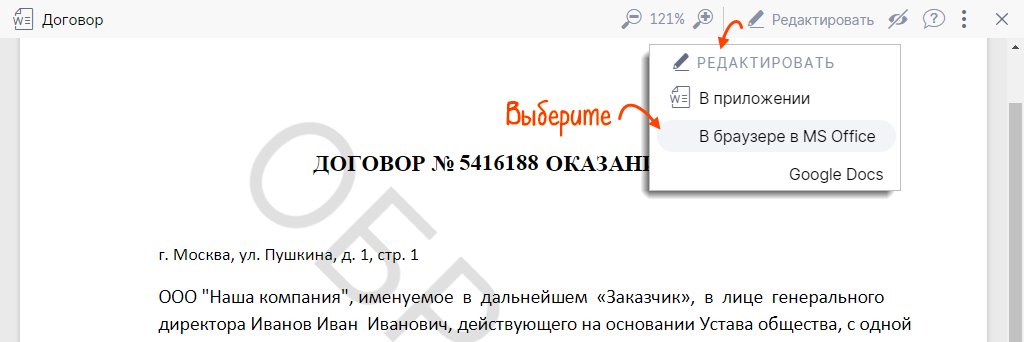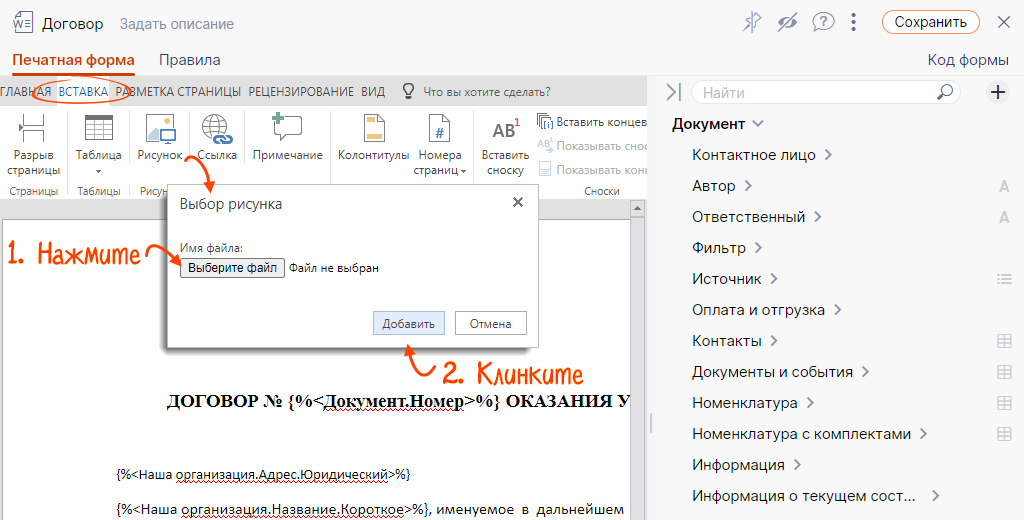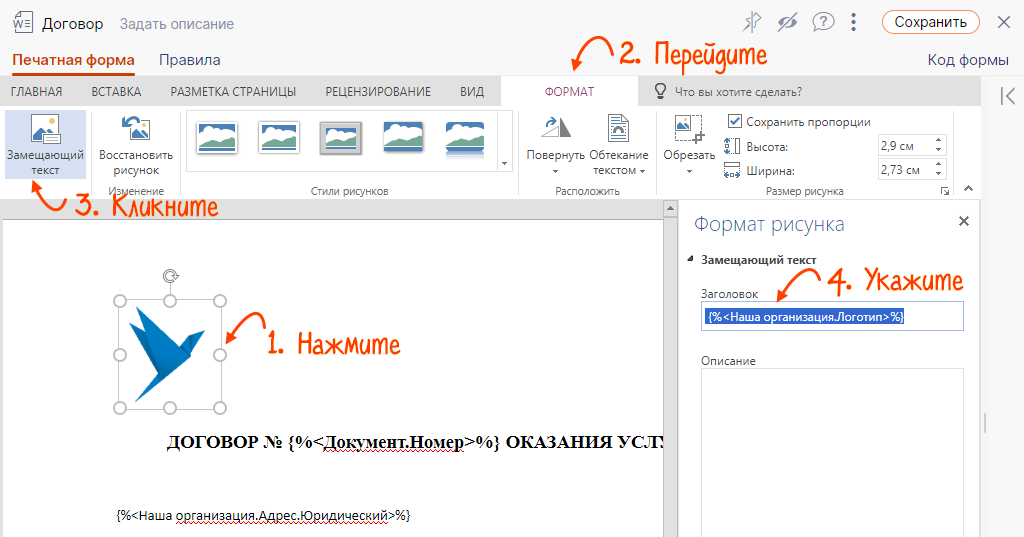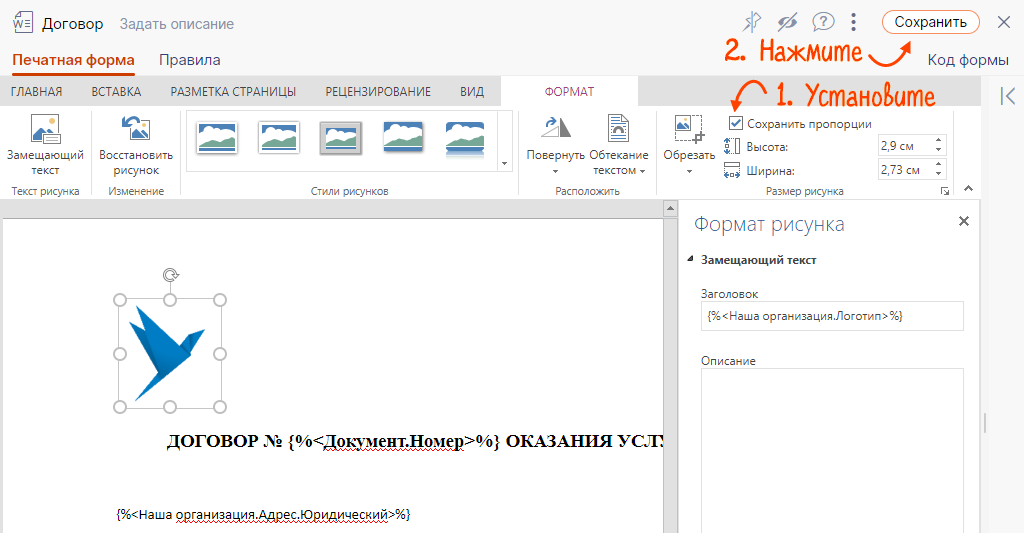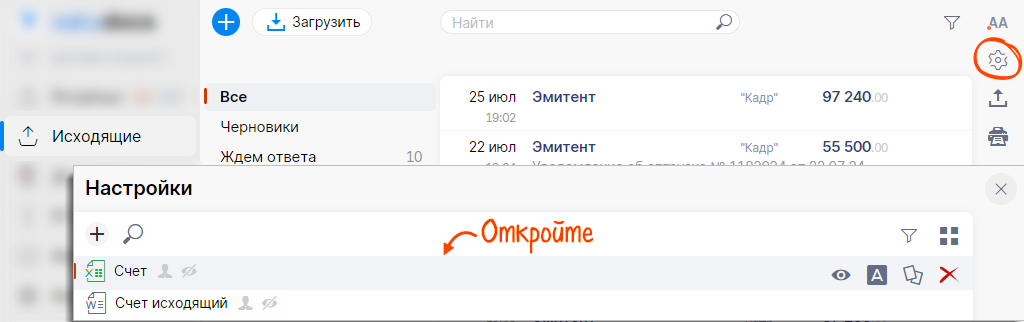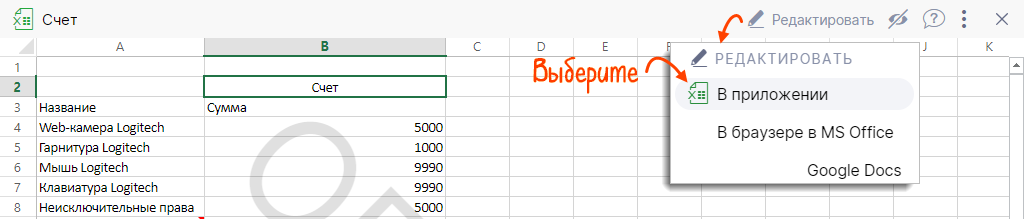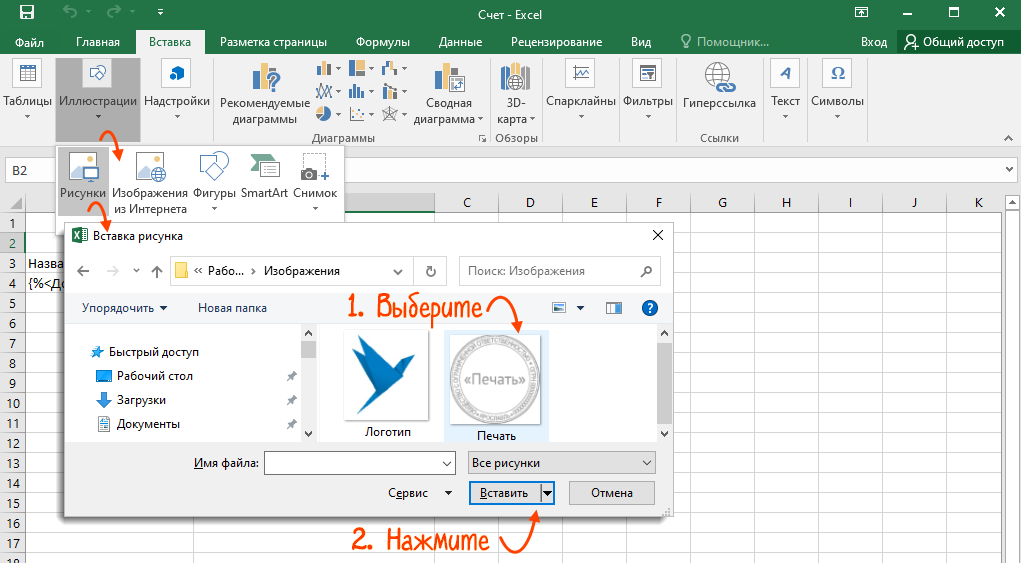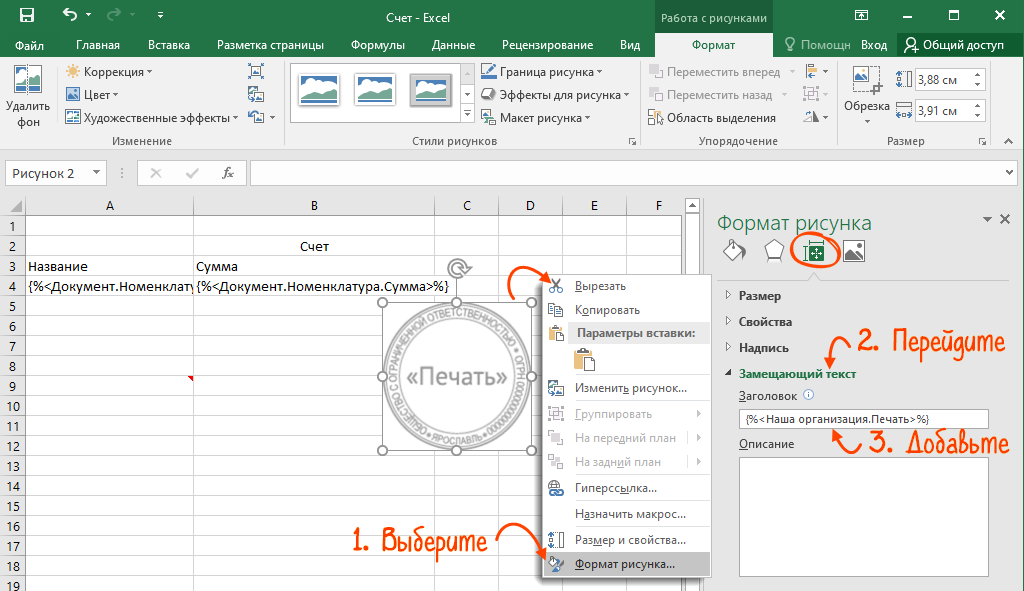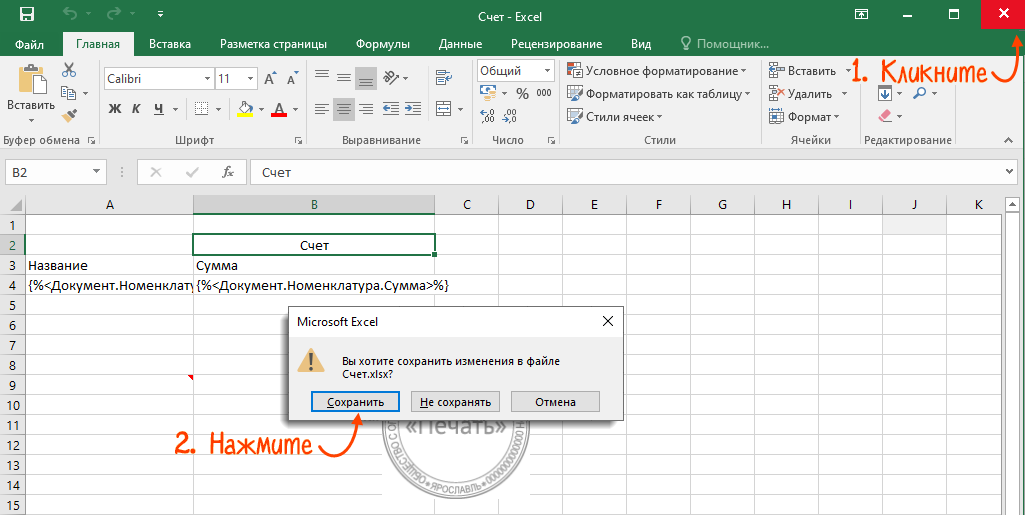В печатную форму можно добавить изображение. Например, логотип, подпись или печать из карточки организации в Saby.
Редактор СБИС
Редактор СБИС
Word
Word
Excel
Excel
Настроим печатную форму договора так, чтобы при печати в договоре отображался логотип компании.
- В разделе «Исходящие» выберите «Договоры» и нажмите
 .
. - Перейдите в «Формы документа» и откройте печатную форму договора в формате *.pdf.
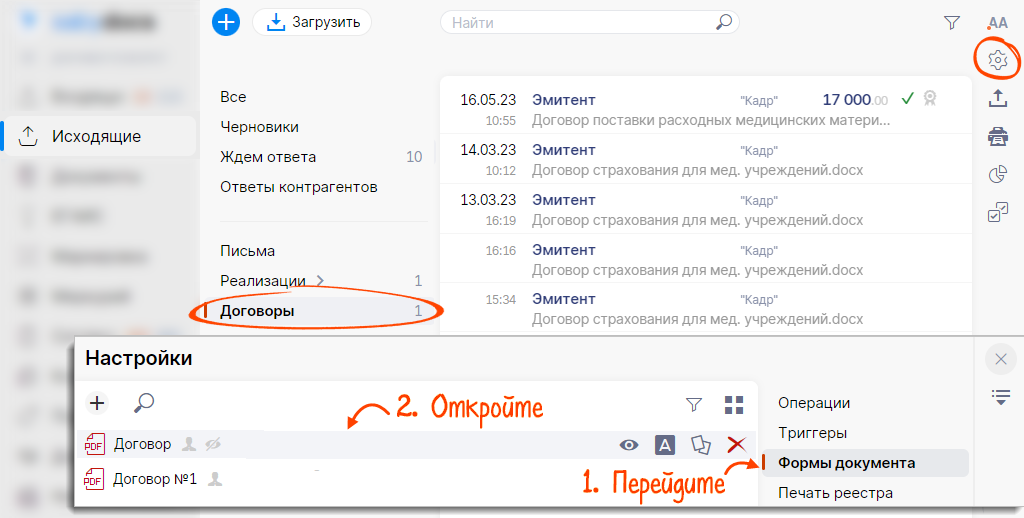
- Нажмите «
 Редактировать».
Редактировать». 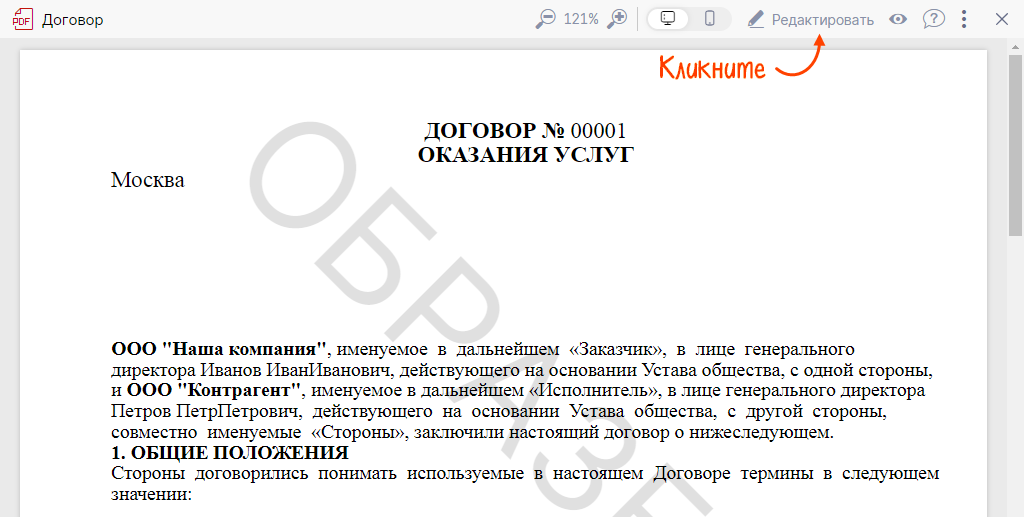
- Добавьте поле с одним из типов:
 — логотип,
— логотип,  — подпись или
— подпись или  — печать. Для нашего примера кликните «Логотип».
— печать. Для нашего примера кликните «Логотип». - Задайте параметры отображения. Нажмите область изображения, а затем —
 . Укажите:
. Укажите: - ширину и высоту картинки в сантиметрах;
- установите один из флагов: «Использовать исходный размер» или «Сохранять пропорции»;
- позицию — поверх текста, внутри текста, слева или справа;
- параметр «Скрыть, если пусто», чтобы при отсутствии картинки в документе не было пустого поля.
- Сохраните изменения.

- Нажмите «Сохранить».
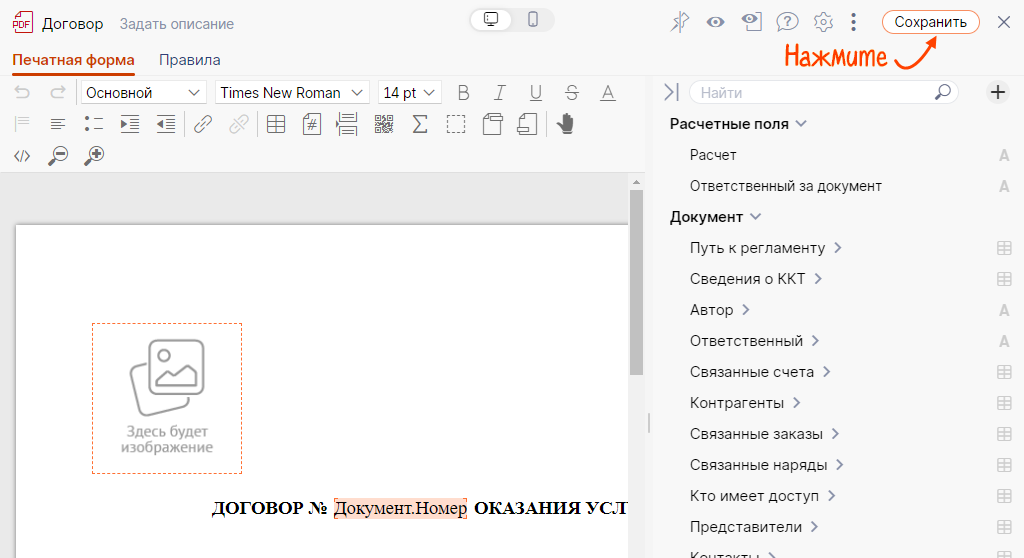

При печати логотип компании из карточки Saby добавится в договор.

Настроим печатную форму договора так, чтобы при печати в договоре отображался логотип компании.
- В разделе «Исходящие» выберите «Договоры», нажмите
 .
. - Перейдите в «Формы документа» и откройте печатную форму договора в формате .docx.
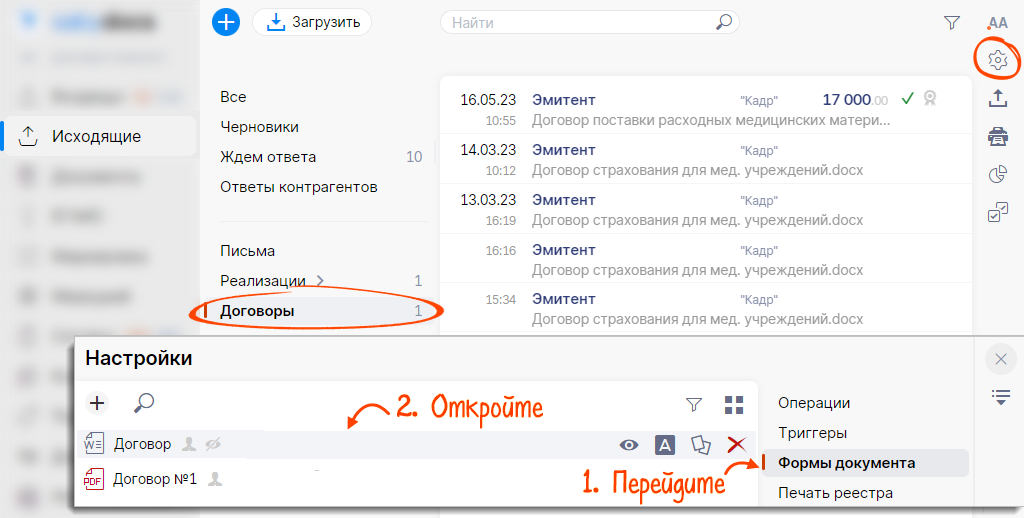
- Нажмите «
 Редактировать» и выберите «В браузере в MS Office».
Редактировать» и выберите «В браузере в MS Office». 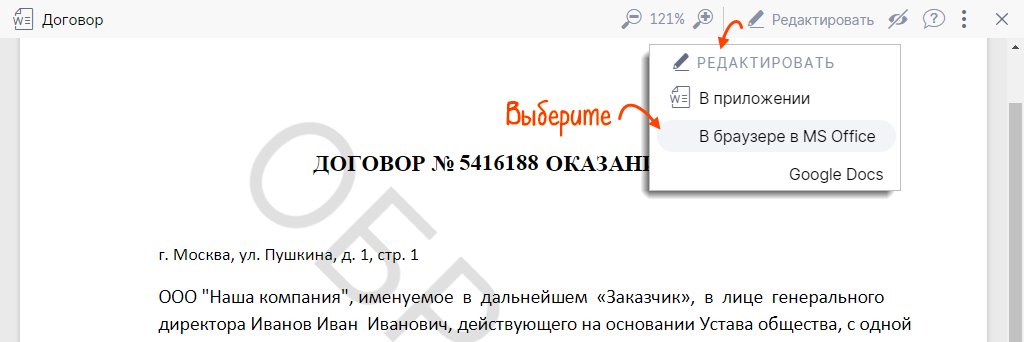
- Добавьте изображение с компьютера. На вкладке «Вставка» нажмите «Рисунок», выберите файл и кликните «Добавить».
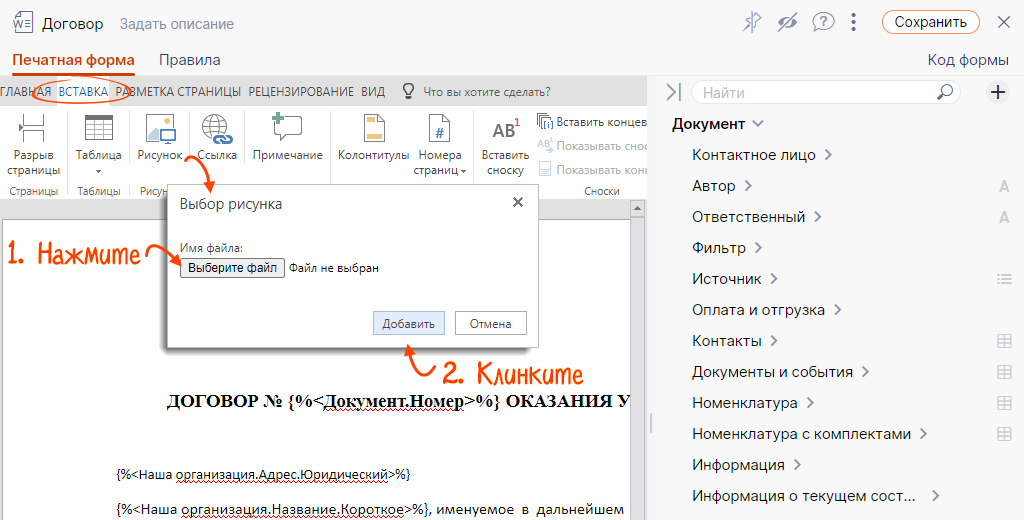
- Чтобы использовать данные Saby, нажмите изображение левой кнопкой мыши, перейдите на вкладку «Формат» и кликните «Замещающий текст».
- В поле «Заголовок» укажите название поля, для нашего примера: {%<Наша организация.Логотип>%}
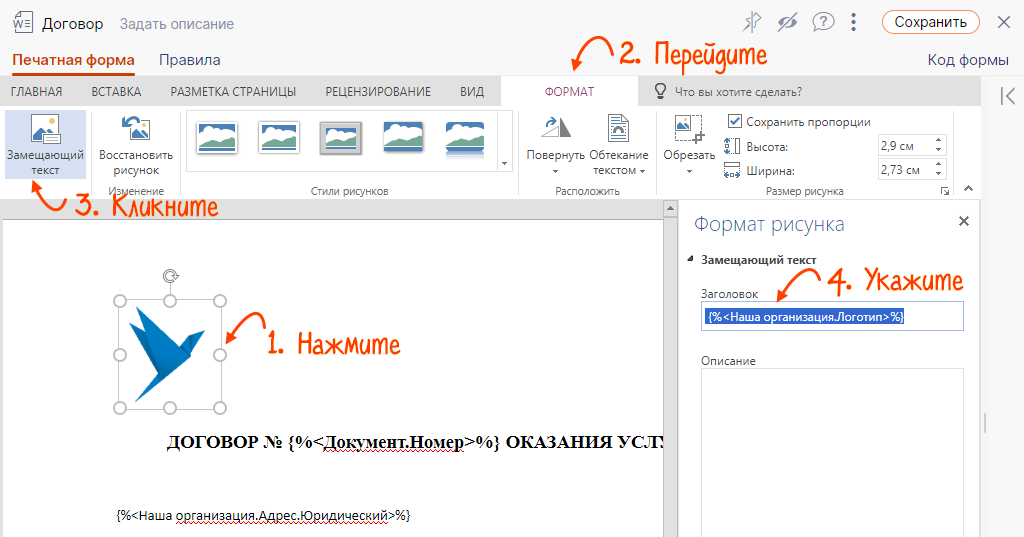
- Установите флаг «Сохранить пропорции», чтобы настроить размеры изображения.
- Нажмите «Сохранить».
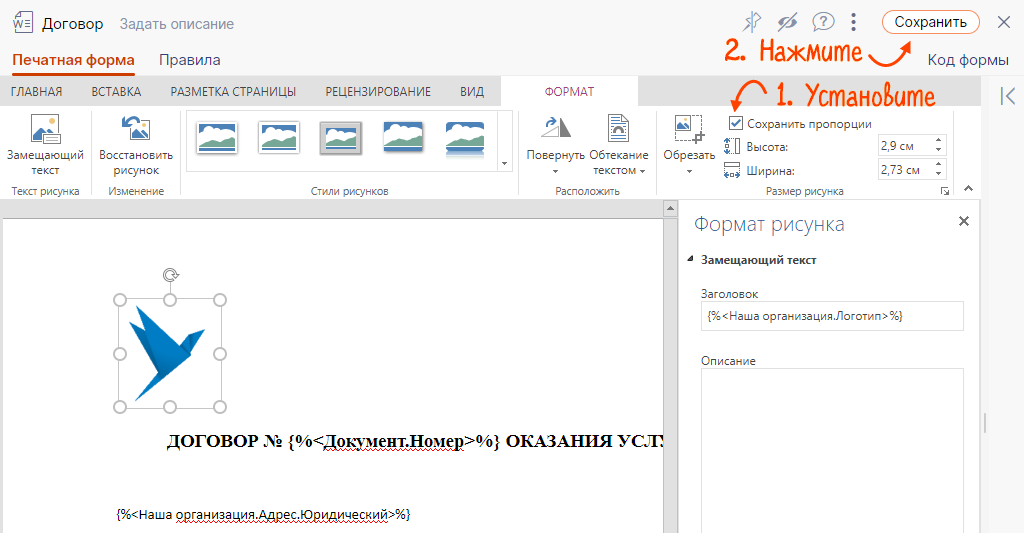
При печати договора изображение заменится на данные из карточки организации в Saby.

Настроим форму счета так, чтобы при печати отображалась печать компании.
- В разделе «Документы/Исходящие» нажмите
 и откройте печатную форму счета в формате .xlsx.
и откройте печатную форму счета в формате .xlsx. 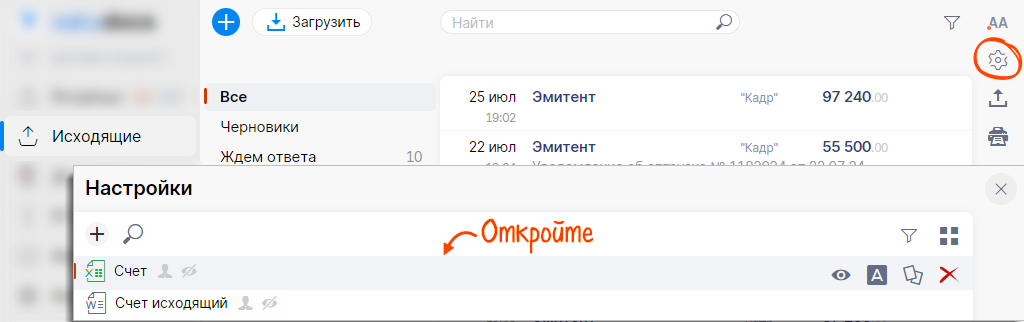
- Кликните «
 Редактировать» и выберите «В приложении».
Редактировать» и выберите «В приложении». 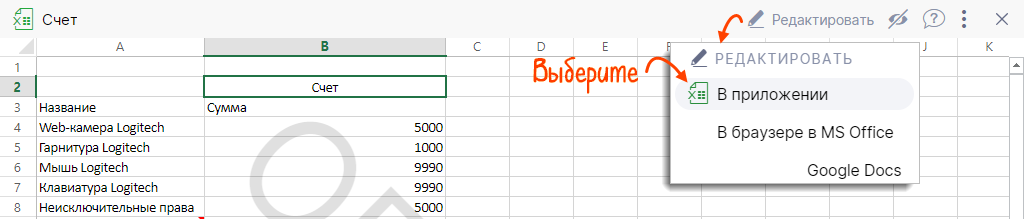
- Добавьте изображение с компьютера. На вкладке «Вставка» нажмите «Иллюстрации/Рисунки», выберите файл на компьютере и нажмите «Вставить».
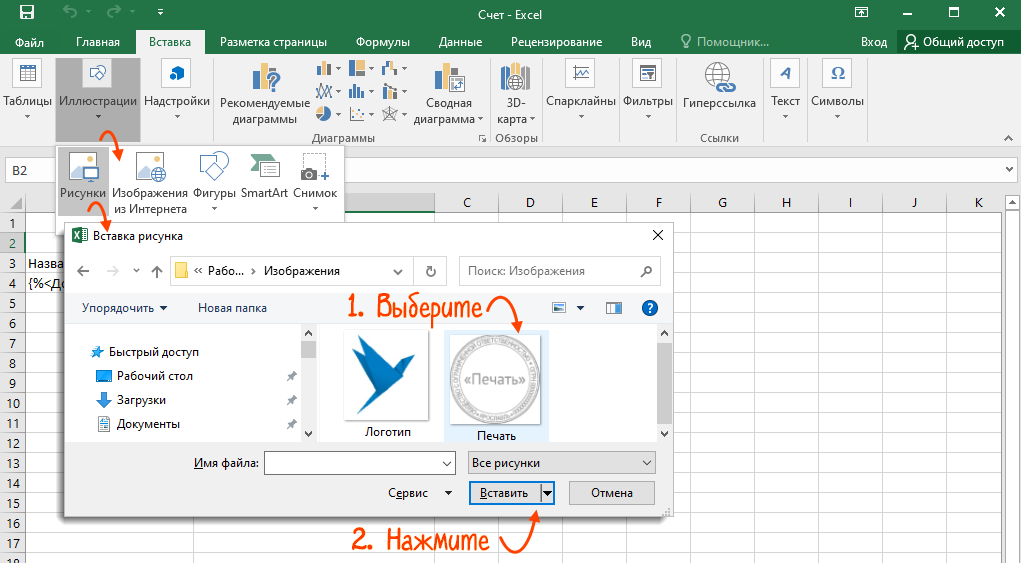
- Чтобы использовать данные Saby, нажмите изображение левой кнопкой мыши, выберите «Формат рисунка...», кликните
 и перейдите на вкладку «Замещающий текст».
и перейдите на вкладку «Замещающий текст». - В поле «Заголовок» укажите название поля, для нашего примера: {%<Наша организация.Печать>%}
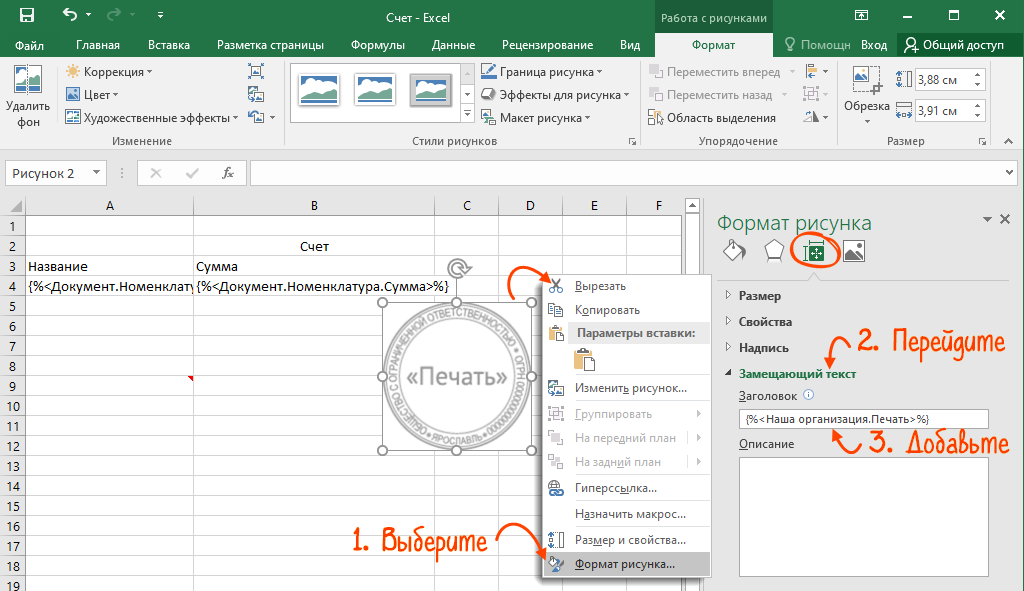
- Закройте окно MS Office и нажмите «Сохранить».
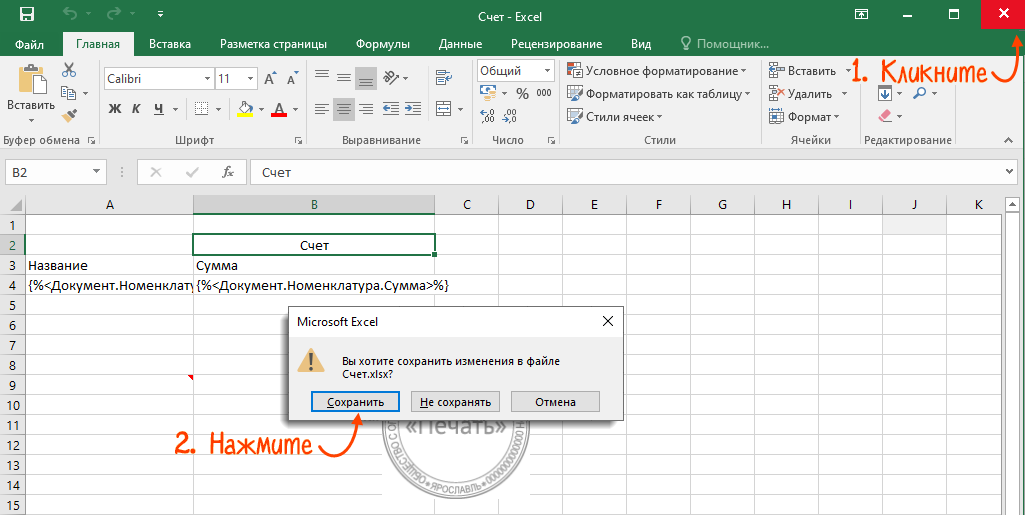
При печати счета изображение заменится на данные из карточки организации в Saby.

Нашли неточность? Выделите текст с ошибкой и нажмите ctrl + enter.