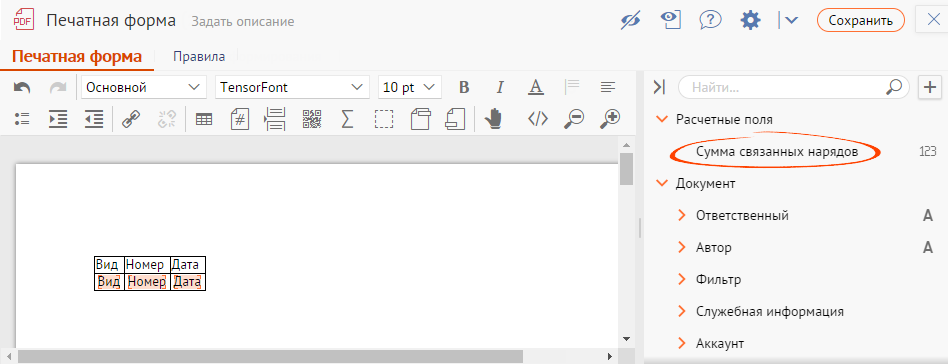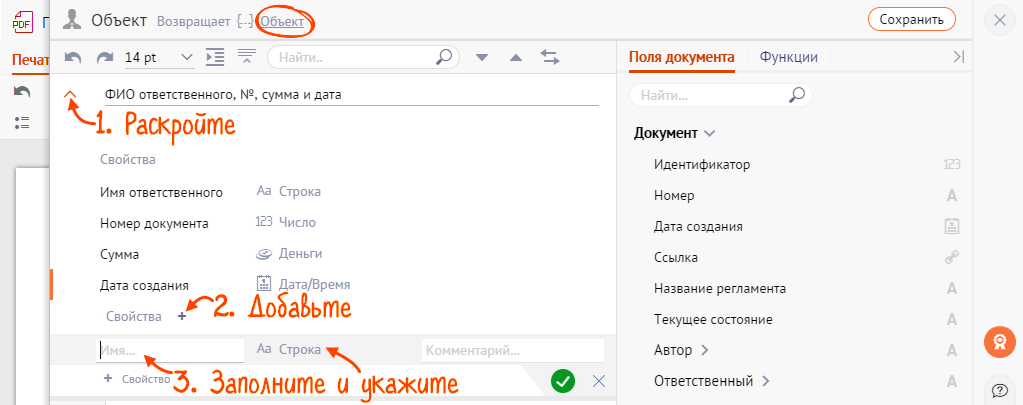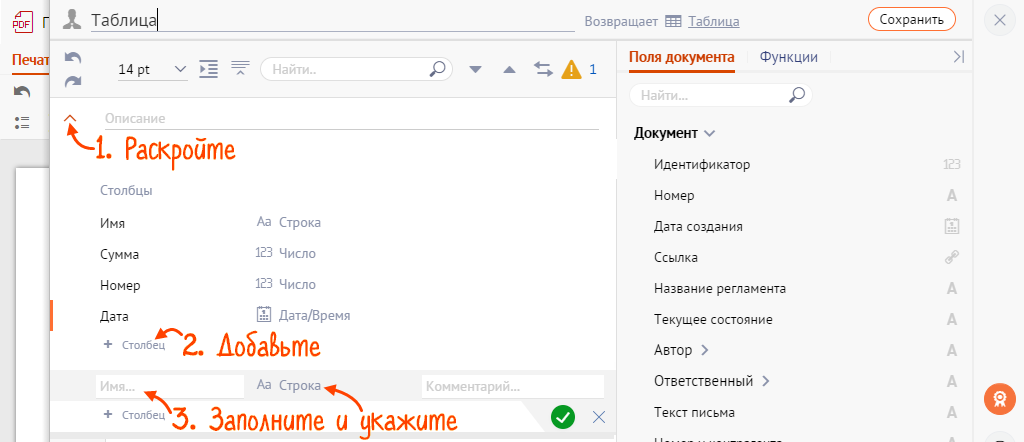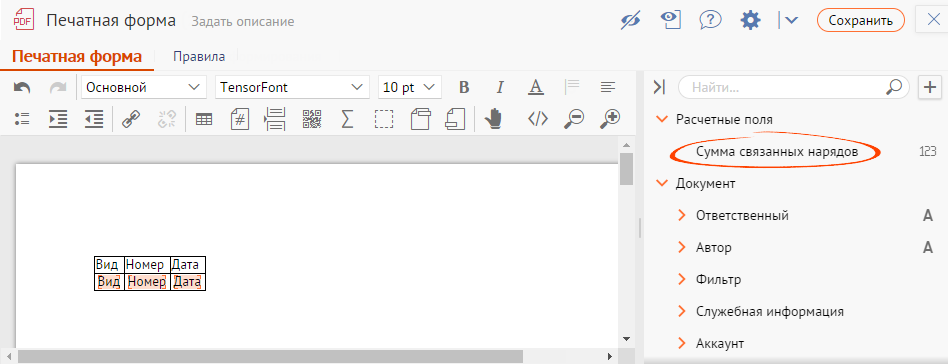В список доступных полей печатной формы можно добавить поле с формулой расчета. Например, суммы НДС для указанного документа.
Формулы в расчетных полях, как и в вычисляемых выражениях, могут содержать:
- доступные поля печатной формы, например <Документ.Номер>;
- математические функции;
- код на языке JavaScript (JS). Функции JS могут возвращать значения:
- строковые — буквы, цифры или знаки пунктуации;
- числовые — положительные или отрицательные, целые или дробные числа;
- логические — true или false.
Не поддерживается работа с DOM-объектами (Document Object Model).
В отличие от вычисляемых выражений, расчетные поля поддерживают все функции сервиса прикладного кода, в том числе функции бухгалтерского учета и расчета зарплаты. Когда вы добавите расчетные поля, они будут отображаться в списке доступных полей для всех печатных форм раздела.
Если вы загрузили в СБИС готовую печатную форму из другой системы, расчетные поля не перенесутся в документ. Настройте их вручную.
Чтобы добавить расчетное поле, откройте шаблон и нажмите «![]() Редактировать». Для шаблонов *.docx и *.xlsx выберите «В приложении MS Office» или «В браузере».
Редактировать». Для шаблонов *.docx и *.xlsx выберите «В приложении MS Office» или «В браузере».
- Кликните
 над списком полей.
над списком полей. - Укажите название расчетного поля.
- Выберите тип итогового значения:

- «Строка» — любое неизменное текстовое значение, например название приказа;
- «Число» — любое числовое значение, например номер приказа;
- «Число с плавающей точкой» — число, имеющее целую и дробную часть;
- «Булево» — тип, принимающий два возможных значения, иногда называемых истиной и ложью;
- «Дата/Время» — для сроков;
- «Почта» — email-адрес;
- «Ссылки» — на любые источники;
- «Деньги» — валюта;
- «Объект» — несколько объединенных типов, массив значений. Выбрав этот тип, добавьте в него несколько других и сохраните. Затем выберите один или несколько типов из объекта.
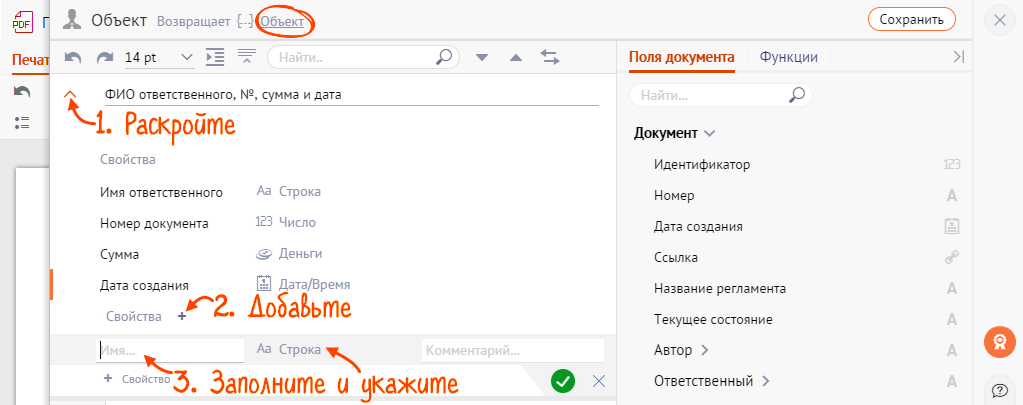
- «Таблица» — массив объектов. Для этого типа сначала создайте несколько объектов и объедините их, затем сохраните. Данные для колонок должны иметь примитивное значение: «Строка», «Число», «Булево» и другие.
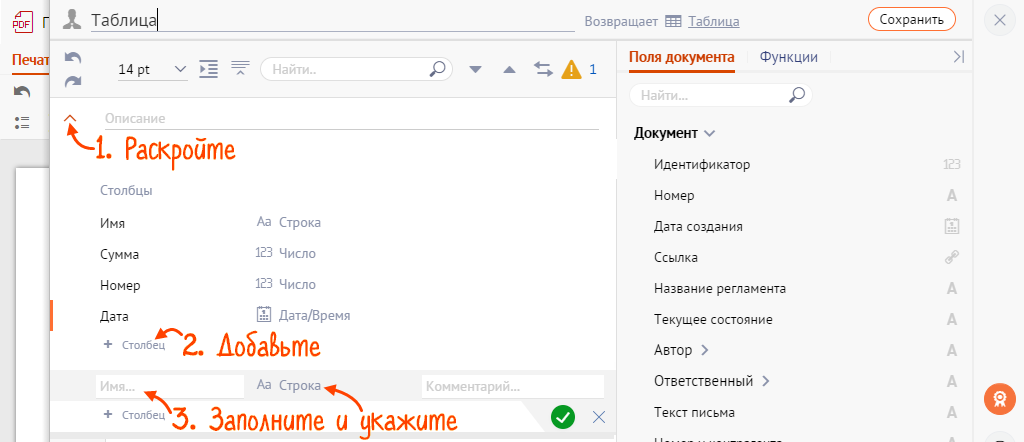
- Введите выражение. Список доступных функций можно посмотреть на вкладке «Функции». Он зависит от раздела, в котором хранится шаблон.
- Нажмите «Сохранить». Расчетное поле появится в списке полей карточки шаблона.