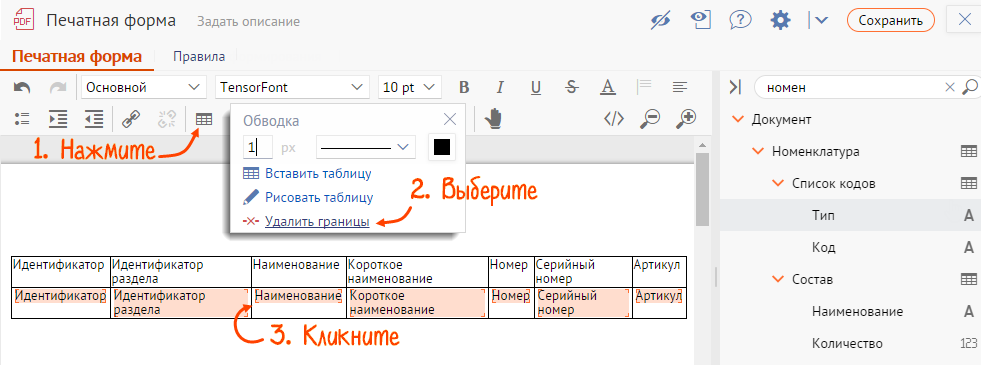После того как вы добавили таблицу в шаблон, настройте ее. Для этого найдите и откройте печатную форму, нажмите «![]() Редактировать». Выбор редактора зависит от формата шаблона.
Редактировать». Выбор редактора зависит от формата шаблона.
В редакторе Saby в шаблонах формата *.pdf можно:
- настроить внешний вид таблицы;
- добавить строки и колонки;
- настроить границы;
- настроить строки;
- объединить или разбить ячейки;
- удалить строку, столбец или всю таблицу.
Настроить внешний вид
Нажмите таблицу и кликните ![]() . Укажите параметры отображения: позицию в тексте, обводку и сортировку данных.
. Укажите параметры отображения: позицию в тексте, обводку и сортировку данных.
Установите флаг ![]() «Ячейки зафиксированы», если нужно, чтобы ширина столбцов не зависела от объема данных.
«Ячейки зафиксированы», если нужно, чтобы ширина столбцов не зависела от объема данных.

Добавить строки или колонки
Поставьте курсор в ячейку таблицы. В появившемся меню выберите элемент, который хотите добавить:
![]() — строку ниже;
— строку ниже;
![]() — строку выше;
— строку выше;
![]() — колонку.
— колонку.

В открывшемся окне выберите, как разместить столбец.

Настроить границы
Если нужно выделить ячейки таблицы, сделайте их границы цветными, прерывистыми или более широкими. Ненужные границы можно скрыть.
Нажмите ![]() на панели инструментов.
на панели инструментов.
- Укажите параметры обводки, выберите «
 Рисовать таблицу» и кликните по границе.
Рисовать таблицу» и кликните по границе. - Чтобы сделать границу невидимой, выберите «
 Удалить границы». Кликните по обводке.
Удалить границы». Кликните по обводке.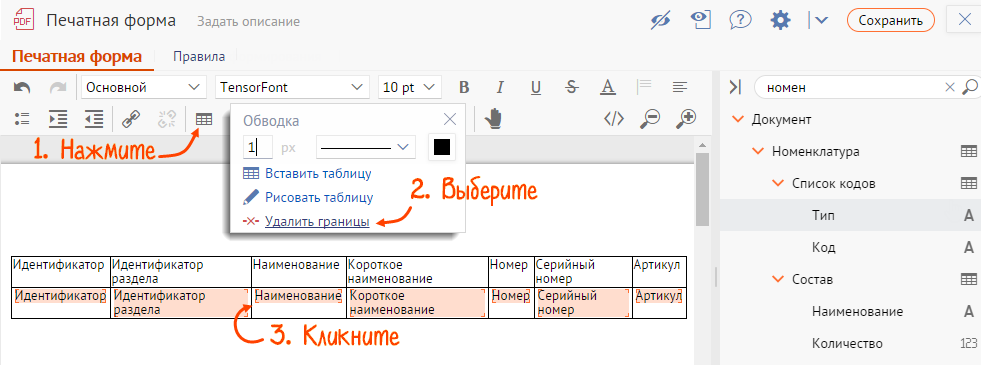

Настроить строки
Чтобы Saby определял вид таблицы при печати и рассчитывал итоговые значения, укажите функции строк:
- «Заголовок» — если таблица занимает несколько страниц, заголовок будет повторяться на каждой.
- «Основное содержимое» — при печати в таблице будет столько строк, сколько данных в документе. Они заменяются автоматически в шаблоне из доступных полей.
- «Общий итог таблицы» — Saby рассчитает итоговые значения по столбцам, например, общую сумму, максимальное или минимальное значение в колонке.
Если таблица занимает несколько страниц, можно выводить промежуточный итог на каждой из них. - «Повторяемая в конце таблицы» — выделенная строка будет добавлена указанное количество раз в конце таблицы. Например, это позволит добавить пустые строки в распечатанном документе, которые можно заполнить от руки.

Для настройки нажмите ![]() и выберите, чем будут выделенные строки.
и выберите, чем будут выделенные строки.

Объединить или разбить ячейки
Выделите ячейки таблицы и нажмите их правой кнопкой мыши. В меню выберите «Работа с ячейками», затем — «Объединить ячейки».

Удалить строку, столбец или таблицу
Поставьте курсор в ячейку. В появившемся меню выберите элемент, который хотите удалить.
![]() — строку;
— строку;
![]() — столбец;
— столбец;
![]() — всю таблицу.
— всю таблицу.

В шаблонах Word вы можете:
- создать блок видимости, чтобы данные появлялись в документе только при определенных условиях. Например, показывать в смете таблицу с материалами, если они указаны в документе СБИС;
- настроить фильтрацию. Например, выводить только номер реализации и список проданных товаров.
Подробную информацию о том, как работать с таблицами Word, можно найти на официальном сайте Microsoft.
В шаблонах Excel вы можете:
- создать блок видимости, чтобы данные появлялись в документе только при определенных условиях. Например, показывать в смете таблицу с материалами, если они указаны в документе СБИС;
- задать условия группировки. Например, в счете с большим количеством позиций можно сгруппировать номенклатуру по типу, стоимости, единице измерения или иному параметру;
- настроить фильтрацию. Например, выводить только номер реализации и список проданных товаров.
Для печатных форм реестра можно:
- разделить вложенные записи;
- настроить одиночное значение, чтобы повторяющиеся значения выводились в списке один раз.
Разделить вложенные записи
В печатной форме реестра, которая создана в формате *.xls, в каждой ячейке расположен один документ. Если в нем присутствуют вложенные записи, при печати списка они будут выводиться в строках без разделения на документы.

Чтобы разделить список по документам и в одной строке вывести массив с записями:
- Нажмите ячейку правой кнопкой мыши или перейдите на вкладку «Рецензирование».
- Выберите «Вставить примечание».
- Введите функцию и нажмите «Опубликовать».
{%ПараметрыФормы: {'РазделитьВложенныеЗаписи': false}%} |

Настроить одиночное значение
При печати документов раздела в заполненном excel-шаблоне значения некоторых полей будут повторятся для всех документов. Это поля с общей информацией, такой, как дата печати. Чтобы вывести значение только один раз:
- Нажмите правой кнопкой мыши ячейку с повторяющимся значением или перейдите на вкладку «Рецензирование».
- Выберите «Вставить примечание».
- Введите функцию и нажмите «Опубликовать».
{%ОдиночноеЗначение%} |

Подробную информацию о том, как работать с таблицами в Excel, можно найти на официальном сайте Microsoft.
Нажмите таблицу, чтобы ее отредактировать:
- настройте фон, шрифт, границы, ширину, высоту колонок и строк;
- расположение таблицы на ценнике можно выровнять по осям или границам других элементов мышкой либо отрегулировать с помощью стрелок клавиатуры;
- настройте фильтрацию, чтобы в ценнике печатались характеристики из карточки номенклатуры, например вес, состав, артикул.

Добавьте в ячейку другие элементы, например вычисляемое выражение. Для этого нажмите правой кнопкой мыши таблицу, выберите «Редактировать виджет» и отметьте ячейку. Перейдите на вкладку «Виджеты», выберите «Выражение» и настройте элемент.

Сохраните изменения.