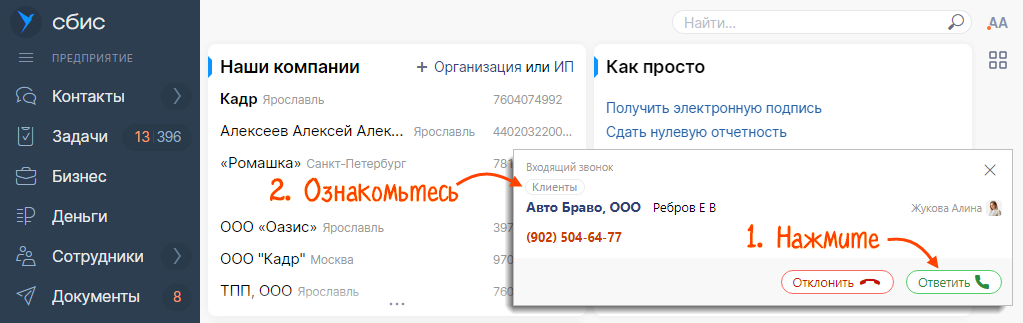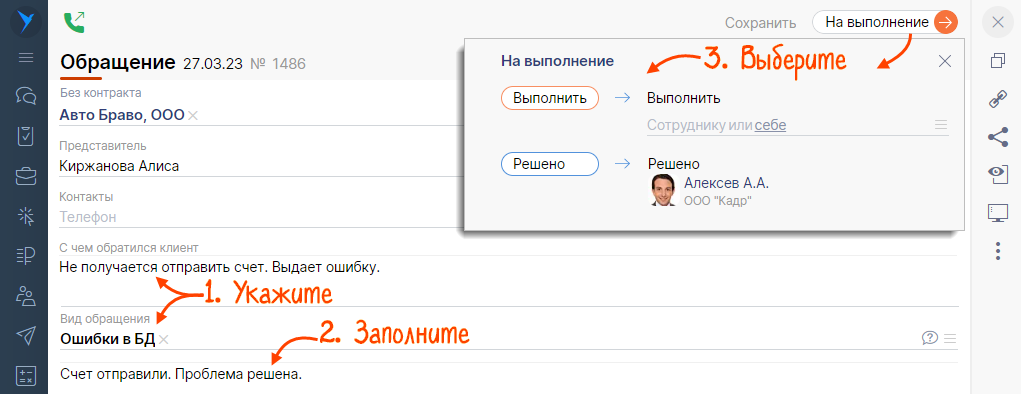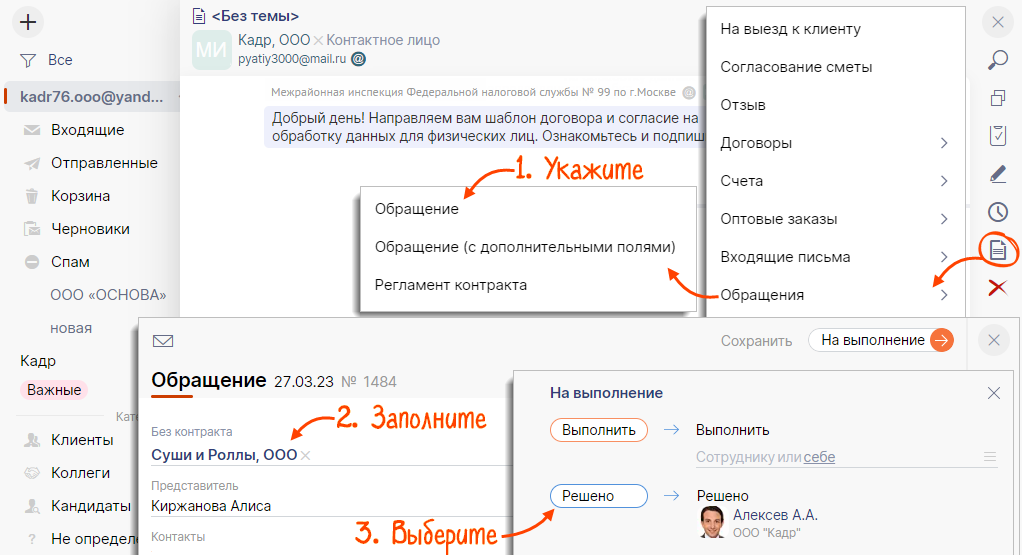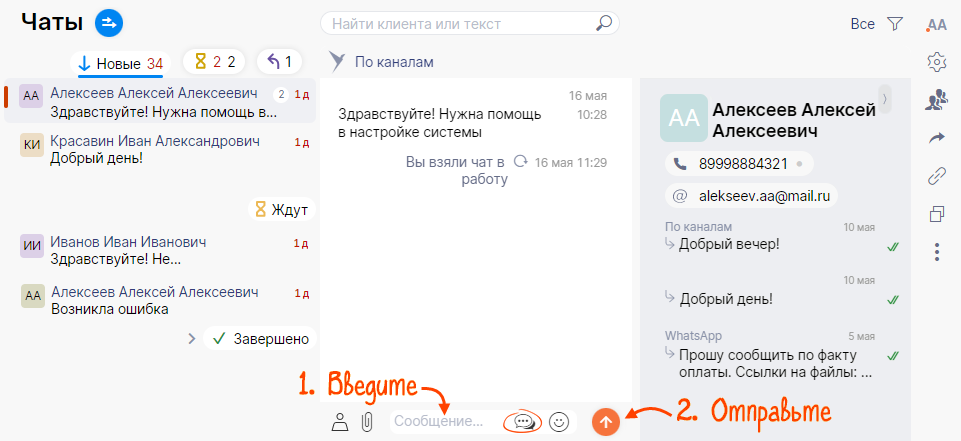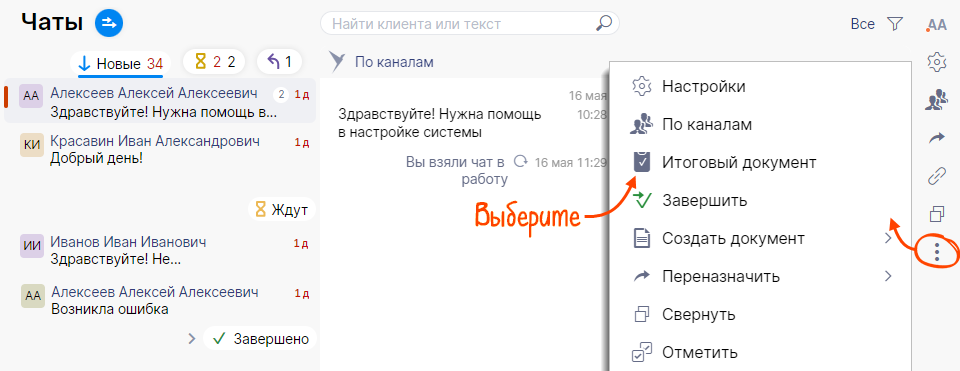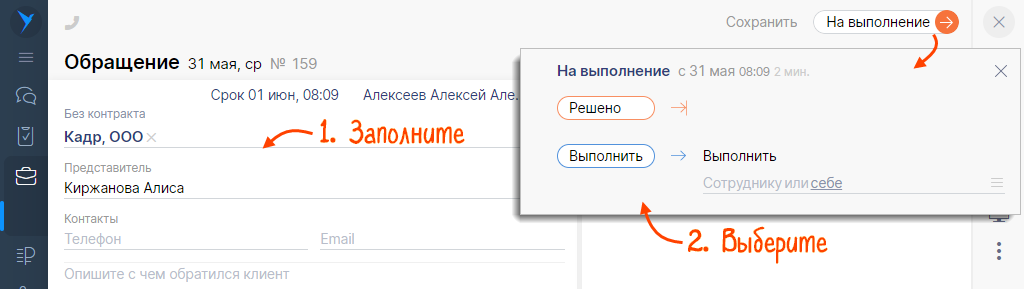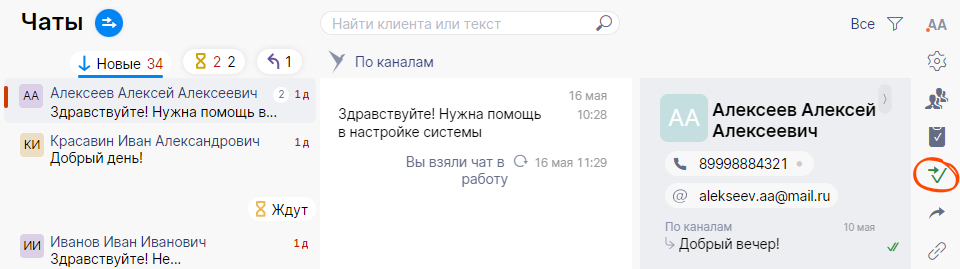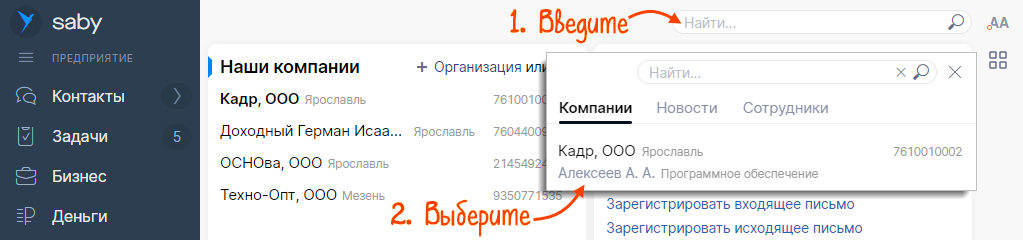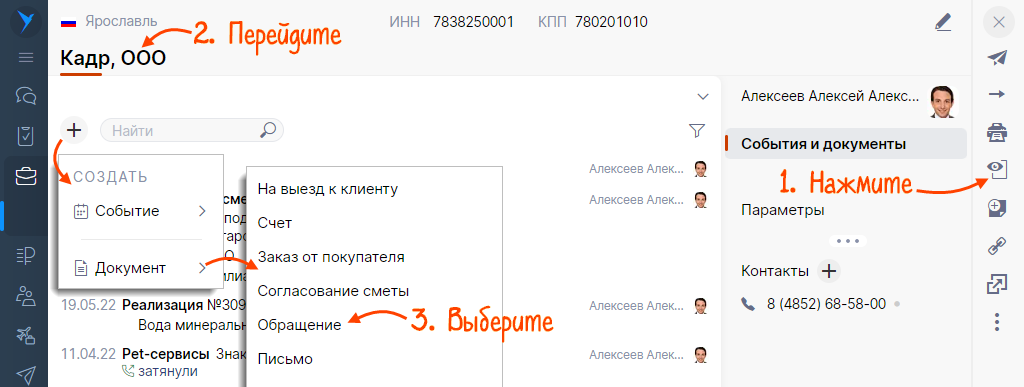Обращения могут формироваться автоматически, если клиент оставил заявку в группе или заполнил форму обратной связи на сайте компании. Также обращение можно оформить вручную, если запрос от пользователя попадает в Saby по телефону, электронным письмом, через онлайн-чат или при личной встрече с менеджером.
Из звонка
Из звонка
Из письма
Из письма
Из чата
Из чата
Из карточки клиента
Из карточки клиента
- Нажмите «Ответить», чтобы принять вызов.
- Определите особенности обслуживания клиента по тегам, папкам и контрактам, которые отображаются в карточке звонка. Если клиент новый, создайте его карточку в СБИС.
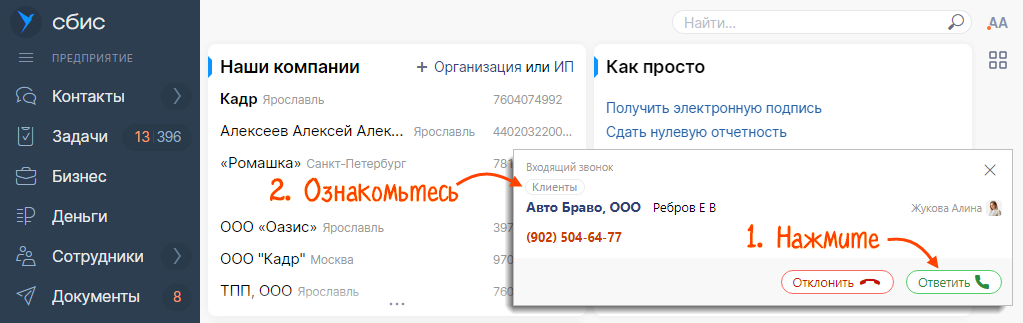
- Создайте обращение: нажмите
 , выберите «Обращения» и укажите его регламент.
, выберите «Обращения» и укажите его регламент. Можно создать несколько обращений, например, если клиент запросил помощь по разным темам.

- Укажите вид обращения, опишите решение и введите недостающие данные о клиенте, например его контакты.
- Нажмите «На выполнение»:
- если вопрос решен, нажмите «Решено». Обращение будет закрыто. Если в нем указан email контрагента, ему на почту отправится письмо с описанием решения;
- если помочь по телефону не удалось, заберите обращение себе или передайте коллеге. Для этого укажите ФИО и нажмите «Выполнить». Документ появится у исполнителя в разделе «Задачи на мне» и в разделе «Контакт-центр/Обращения» на вкладке «Обращения».
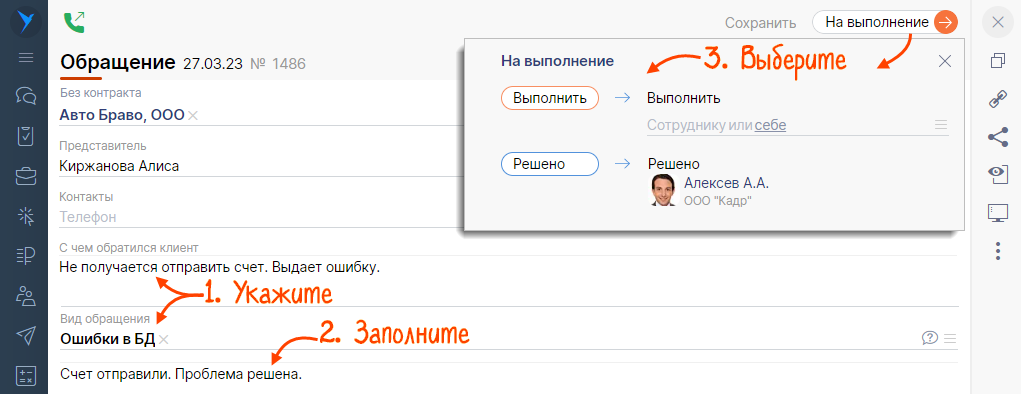
Если номер телефона, с которого вам позвонили, есть в карточке клиента, СБИС свяжет звонок с обращением. Запись звонка будет доступна в обращении.
- Откройте письмо и проверьте, указан ли отправитель — он определяется автоматически по адресу электронной почты. Если такого email нет в базе, привяжите адрес к существующей карточке клиента или создайте новую прямо из окна переписки.

- Ответьте на вопросы клиента и отправьте письмо кнопкой
 .
. - Зафиксируйте запрос: нажмите
 , выберите «Обращения» и укажите его регламент.
, выберите «Обращения» и укажите его регламент. - Выберите контракт, вид обращения, опишите проблему.
- Нажмите «На выполнение» и выберите следующий этап:
- «Решено», чтобы завершить работу;
- укажите сотрудника и нажмите «Выполнить», чтобы отправить коллеге.
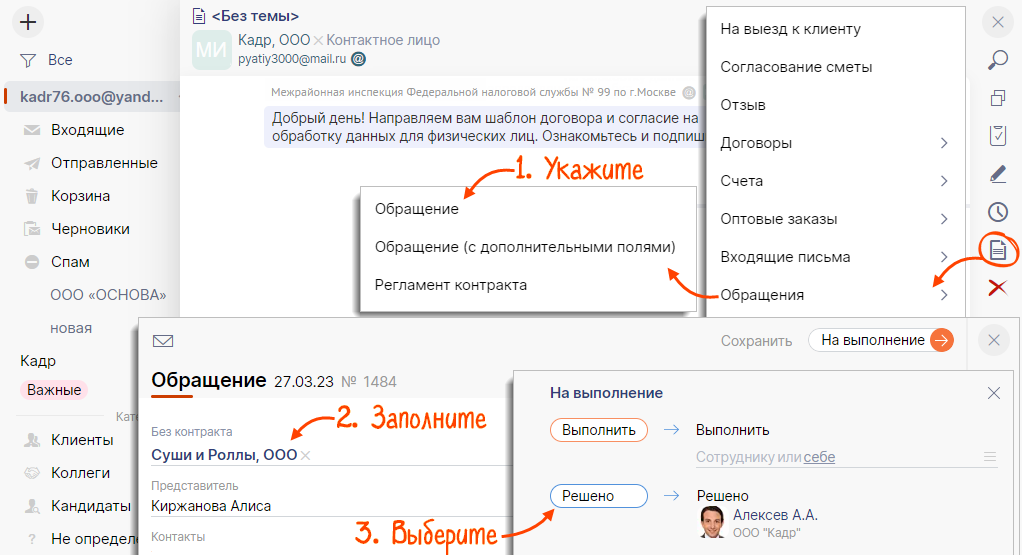
Переписка будет доступна в обращении на вкладке «Обсуждения».
- В разделе «Чаты» кликните
 , чтобы взять чат в работу из очереди.
, чтобы взять чат в работу из очереди. 
- Введите сообщение или нажмите
 , чтобы выбрать готовый ответ. Если не можете ответить или вопрос относится к теме другого канала — переназначьте чат.
, чтобы выбрать готовый ответ. Если не можете ответить или вопрос относится к теме другого канала — переназначьте чат. - Нажмите
 для отправки.
для отправки. 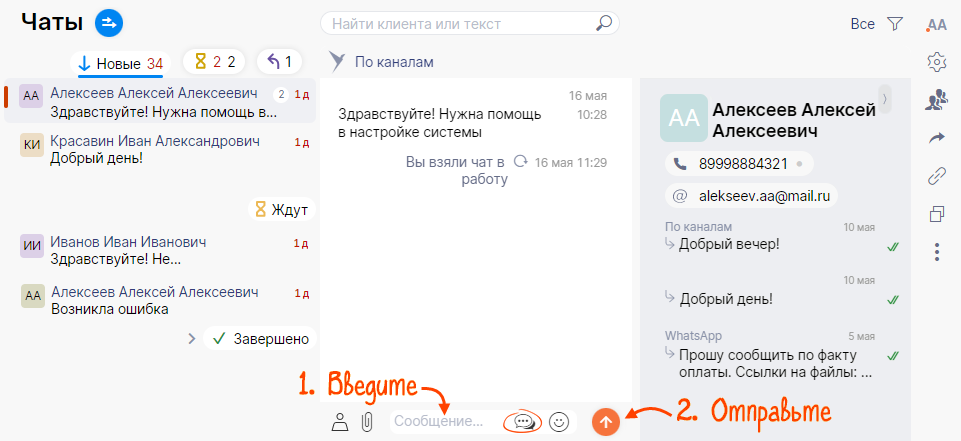
- Зафиксируйте итог консультации: нажмите
 , затем «Создать» и выберите «Создать итоговый документ».
, затем «Создать» и выберите «Создать итоговый документ». 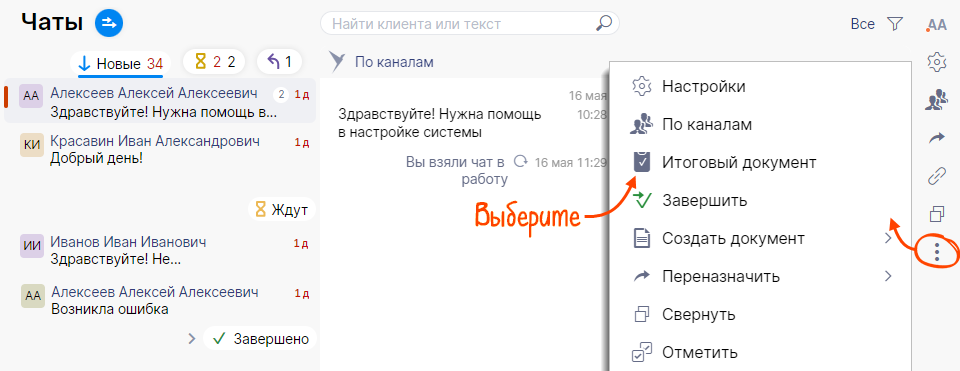
- Укажите вид обращения, опишите решение и введите недостающие данные о клиенте, например его контакты.
- Нажмите «На выполнение» и выберите следующий этап:
- «Решено», чтобы завершить работу;
- укажите сотрудника и нажмите «Выполнить», чтобы отправить коллеге.
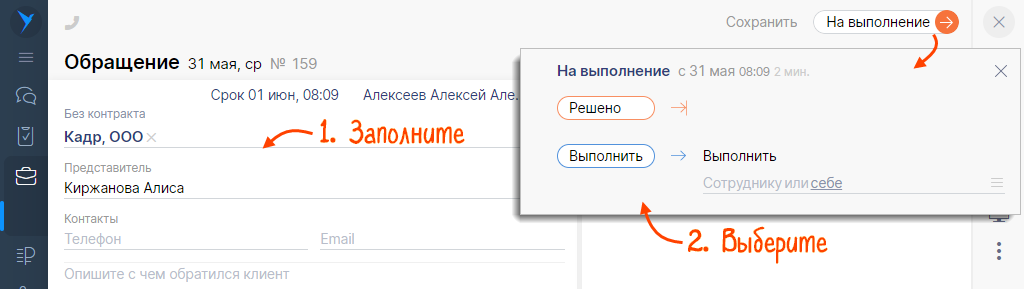
- Кликните
 , чтобы завершить консультацию в чате.
, чтобы завершить консультацию в чате. 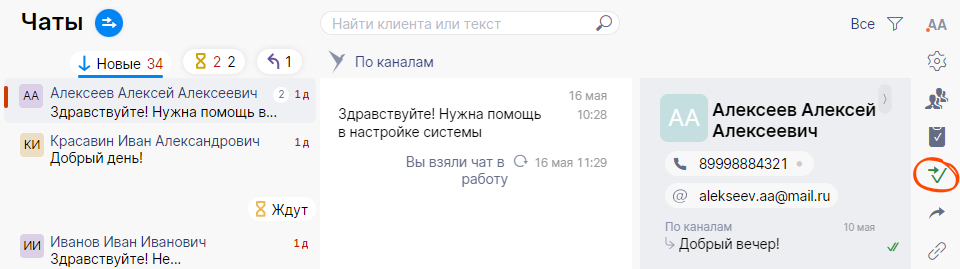
Чат закрыт. Он сохранится в блоке «Завершенные».
- Перейдите на главную страницу, в строке поиска введите ИНН организации и выберите ее.
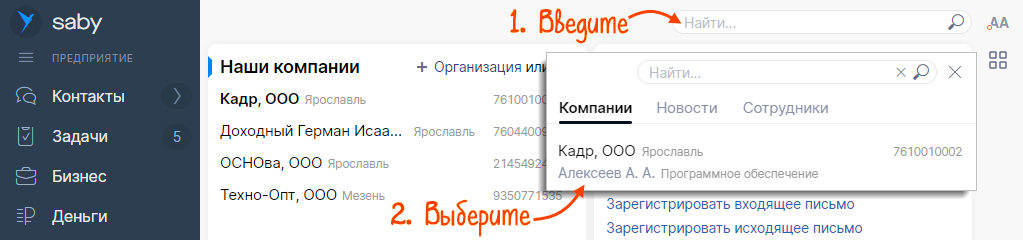
- Откройте карточку CRM, нажав
 , затем кликните название организации.
, затем кликните название организации. - Нажмите
 и выберите «Документ/Обращение».
и выберите «Документ/Обращение». 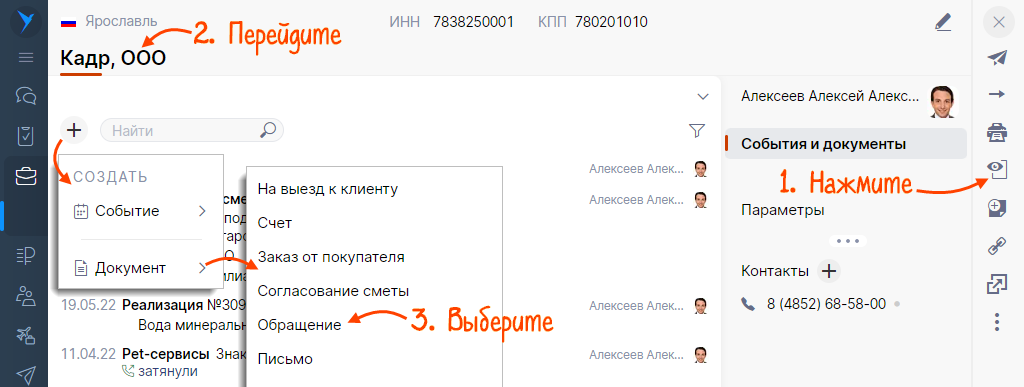
- Укажите вид обращения, опишите решение и введите недостающие данные о клиенте, например его контакты.
- Нажмите «На выполнение» и выберите следующий этап:
- «Решено», чтобы завершить работу;
- укажите сотрудника и нажмите «Выполнить», чтобы отправить коллеге.
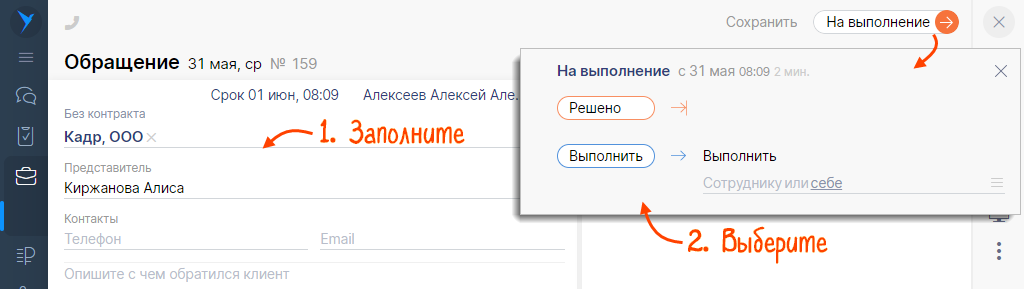
Нашли неточность? Выделите текст с ошибкой и нажмите ctrl + enter.