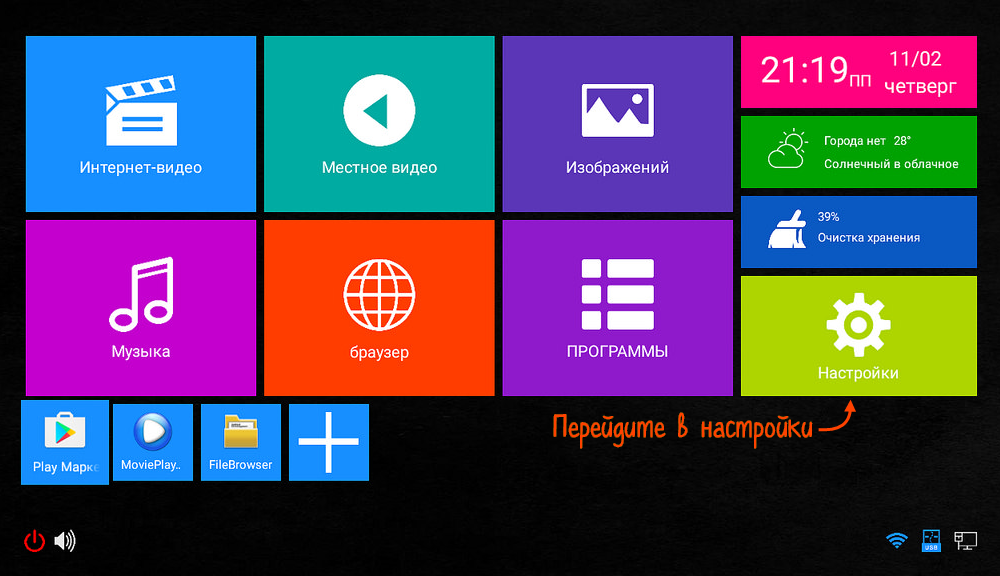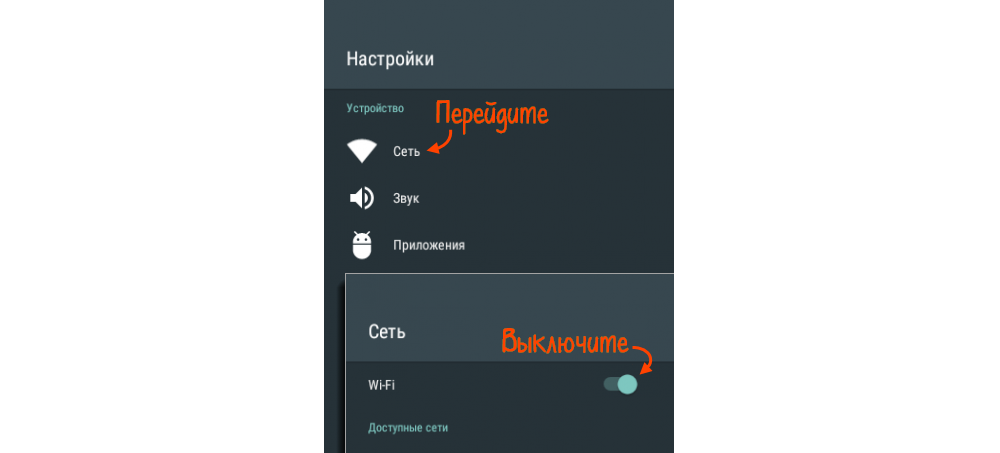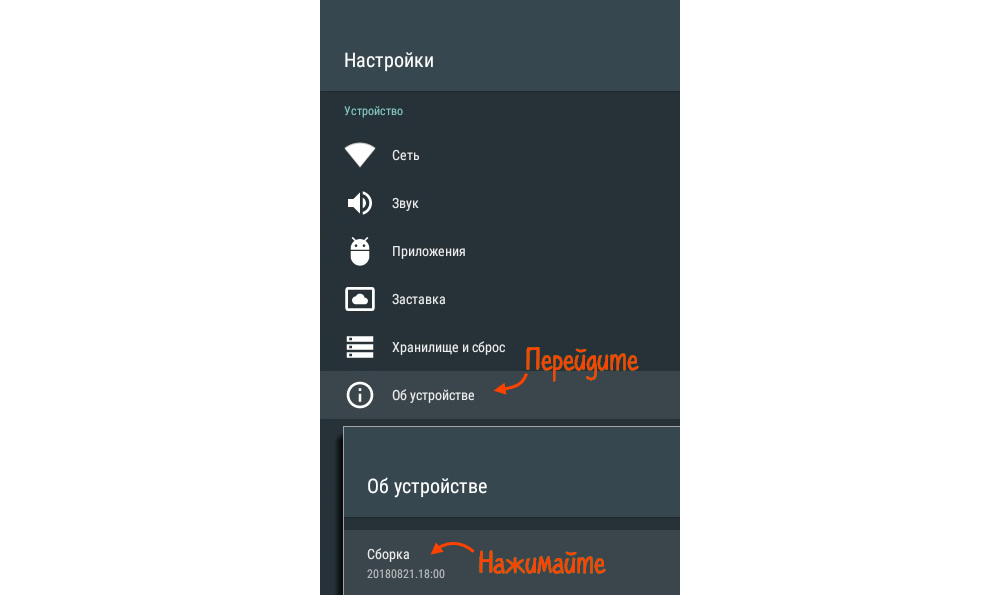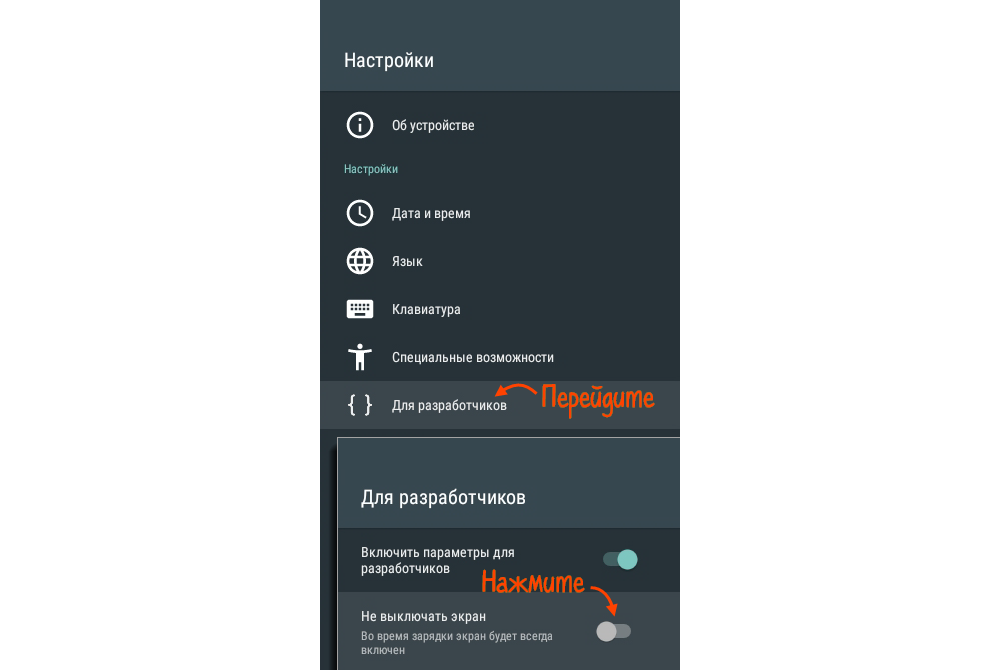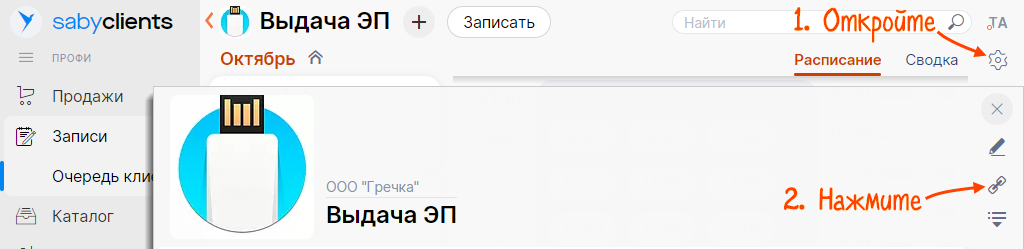Настройте экран для отображения табло электронной очереди на примере медиаплеера Beelink W95.

Разместите оборудование
- Повесьте телевизор так, чтобы посетители офиса отчетливо видели изображение. Медиаплеер поддерживает только горизонтальное расположение дисплея.
- Проложите HDMI-кабель от телевизора к медиаплееру.
Подключите медиаплеер
- С помощью HDMI-кабеля подключите телевизор.
- Мышь и клавиатуру подключите к USB-разъему.
- Подключите сеть Ethernet через LAN-кабель.
- Включите телевизор и медиаплеер.
- Дождитесь загрузки плеера. Когда медиаплеер загрузится, на телевизоре отобразится рабочий стол.
Настройте медиаплеер
- Откройте «Настройки».
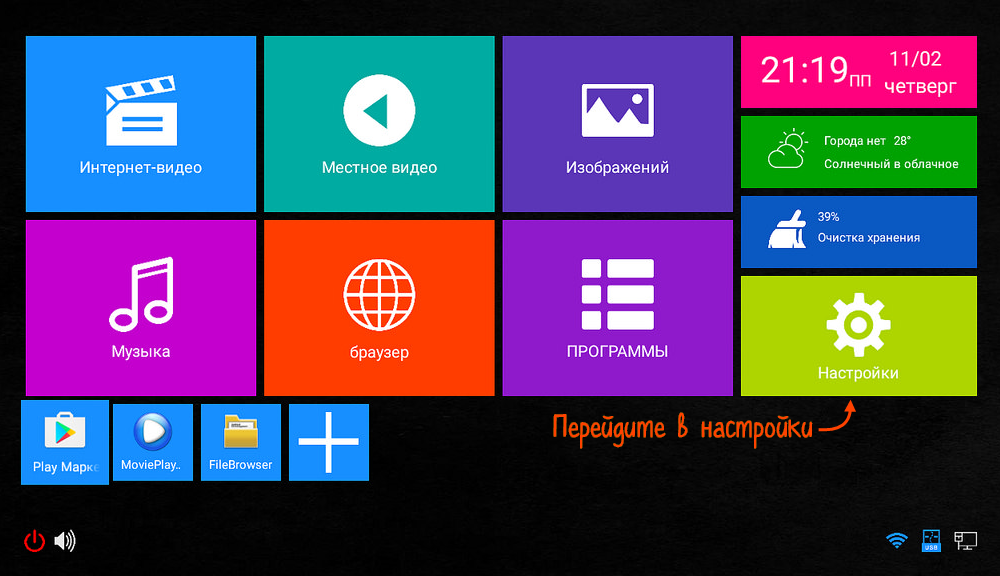
- Перейдите в настройки сети и отключите Wi-Fi.
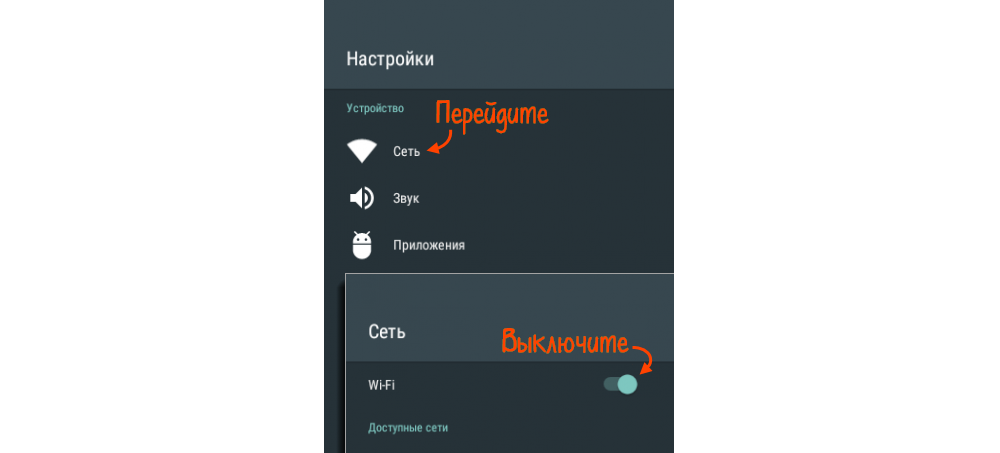
- Нажмите «Настройки IP-адреса» и выберите:
- «Использовать DHCP», чтобы установить автоматические настройки.
- «Статический», чтобы указать настройки локальной сети вручную.
- Отключите автоматическое выключение экрана:
- Выберите раздел «Об устройстве».
- Нажимайте на пункт меню «Сборка» до появления уведомления «Теперь вы — разработчик».
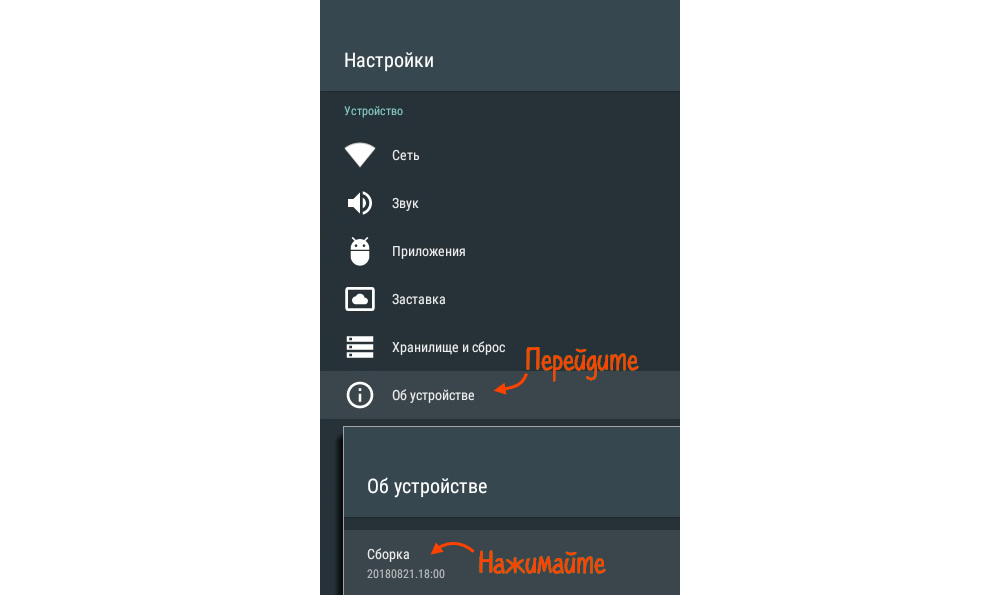
- Вернитесь в основное меню «Настройки» и перейдите в раздел «Для разработчиков».
- Активируйте функцию «Не выключать экран».
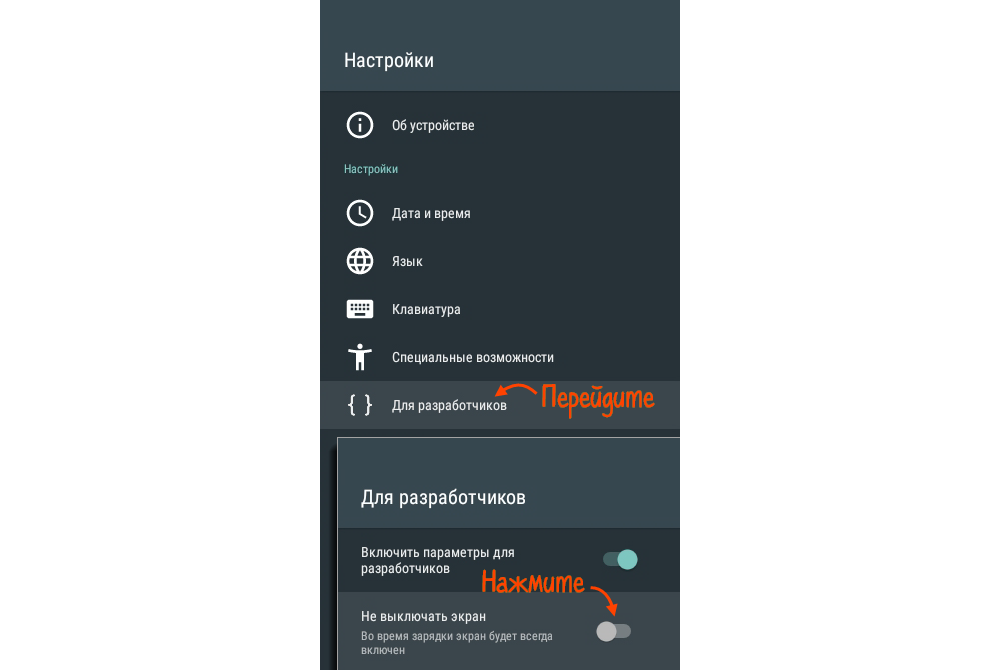
Уточнить, какой способ настройки выбрать, можно у вашего системного администратора.

Установите Google Chrome
- Запустите приложение Google Play Маркет.
- В строке поиска введите «Google Chrome» и установите приложение.
Войдите в СБИС
- Запустите Google Chrome.
- В адресной строке введите «cl.saby.ru».
- Авторизуйтесь в СБИС как пользователь, который администрирует электронную очередь.
Запустите табло электронной очереди
- В разделе «Записи/Очередь клиентов УЦ» откройте настройки электронной очереди.
- Нажмите
 . Ссылка на табло электронной очереди скопирована в буфер обмена.
. Ссылка на табло электронной очереди скопирована в буфер обмена. 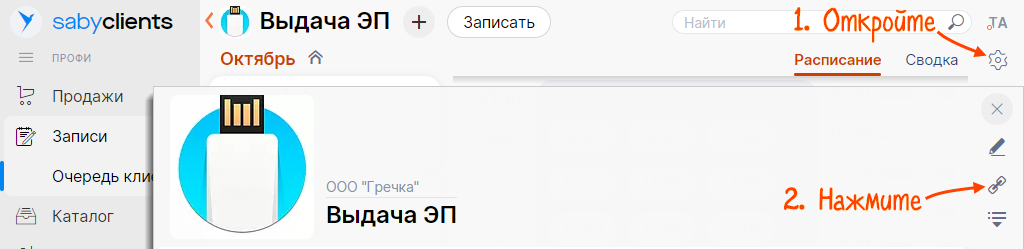
- Откройте новое окно в браузере, вставьте скопированную ссылку в адресную строку и нажмите «Enter».
- Нажмите любое место в окне, чтобы развернуть изображение на весь экран. Свернуть его можно повторным нажатием.
Табло электронной очереди готово к работе. Клиенты увидят свое место в очереди и номер окна, в котором будет проходить прием.

Нашли неточность? Выделите текст с ошибкой и нажмите ctrl + enter.