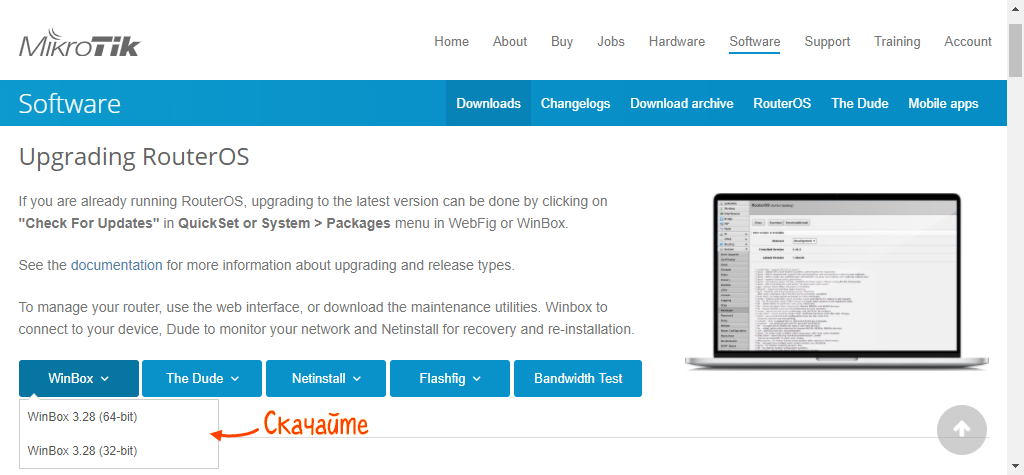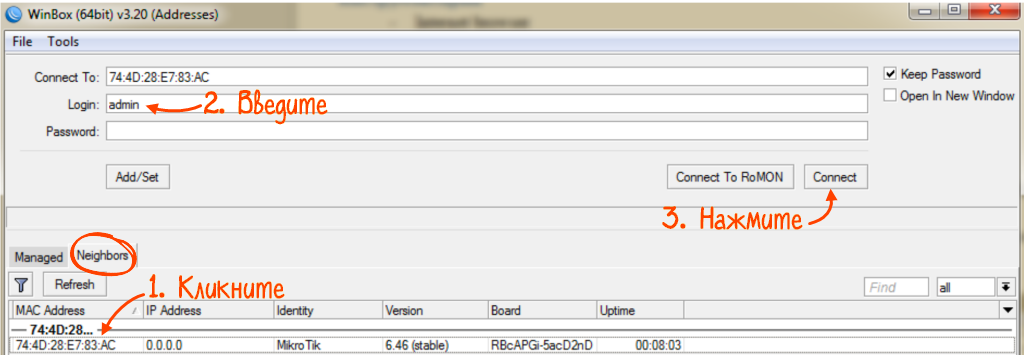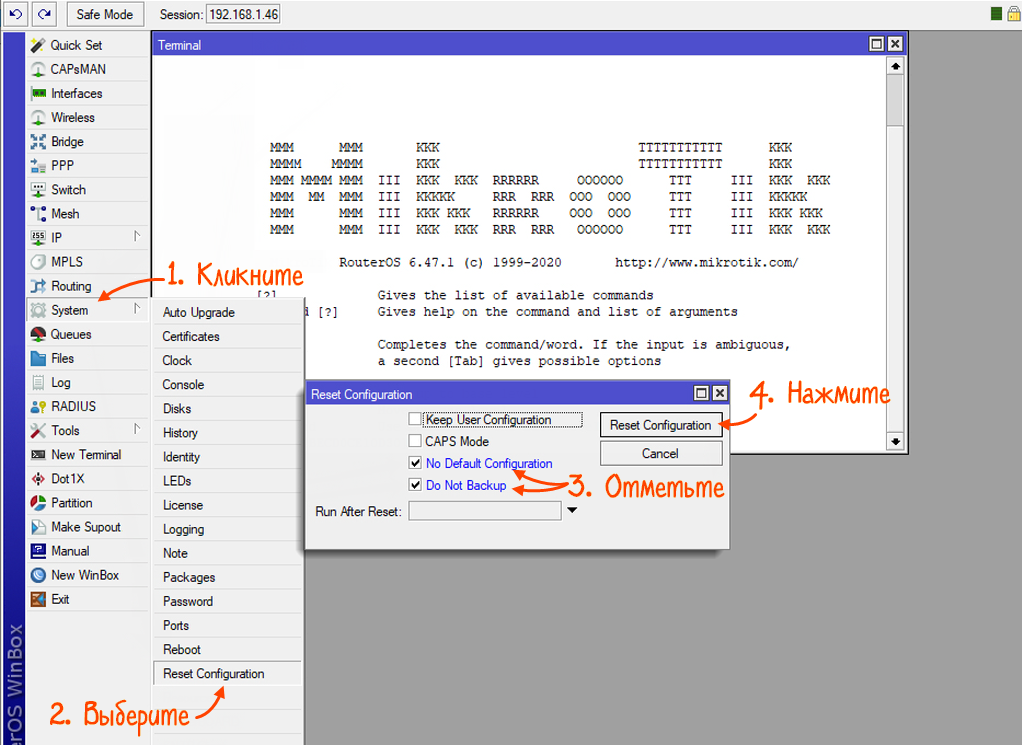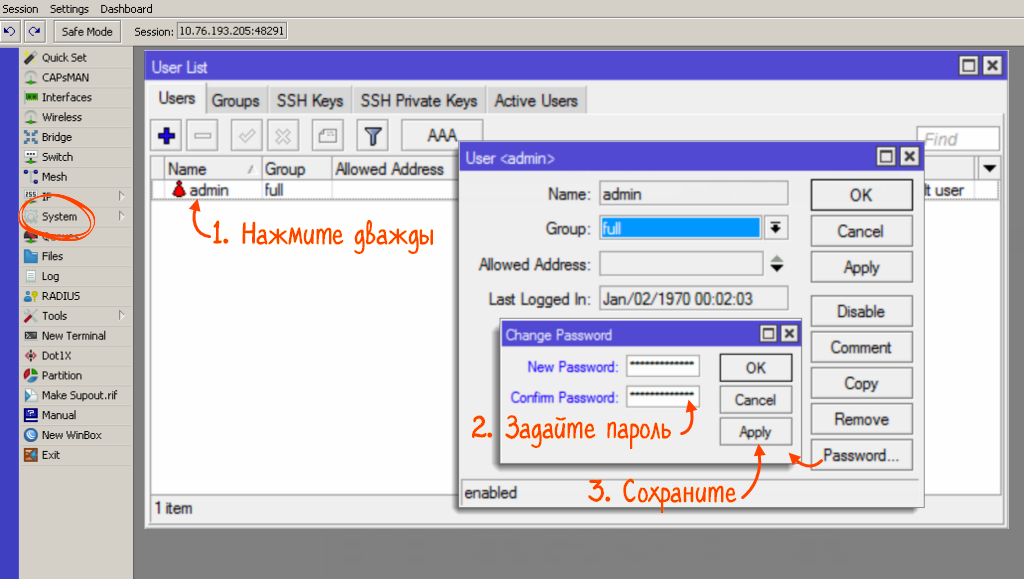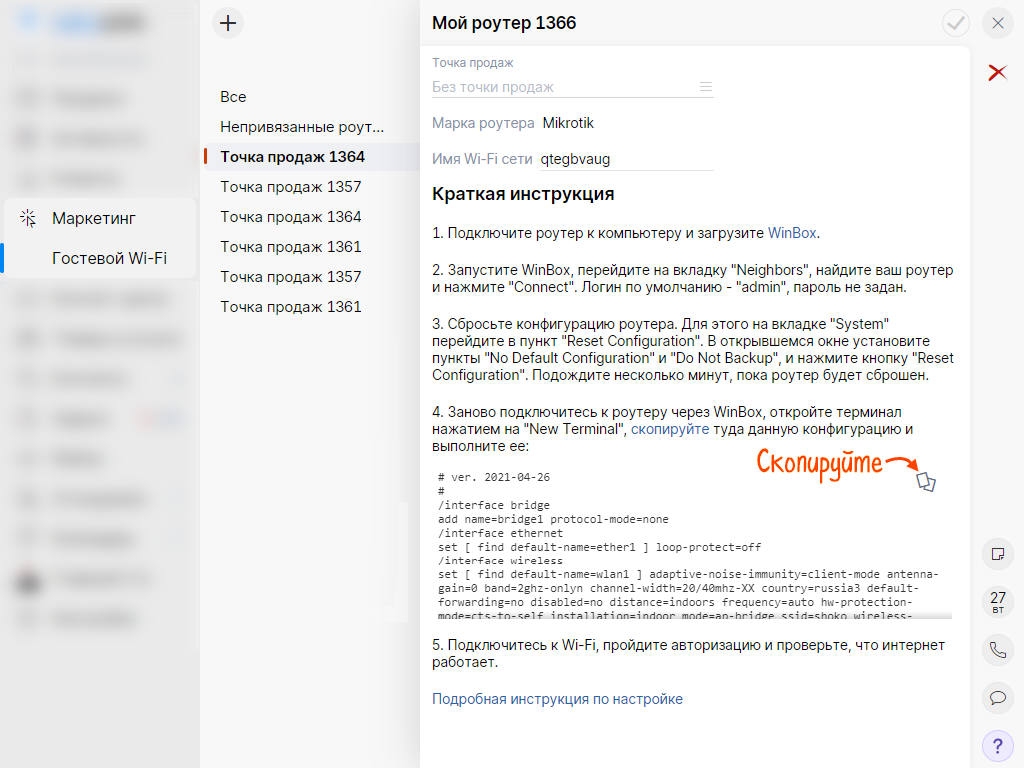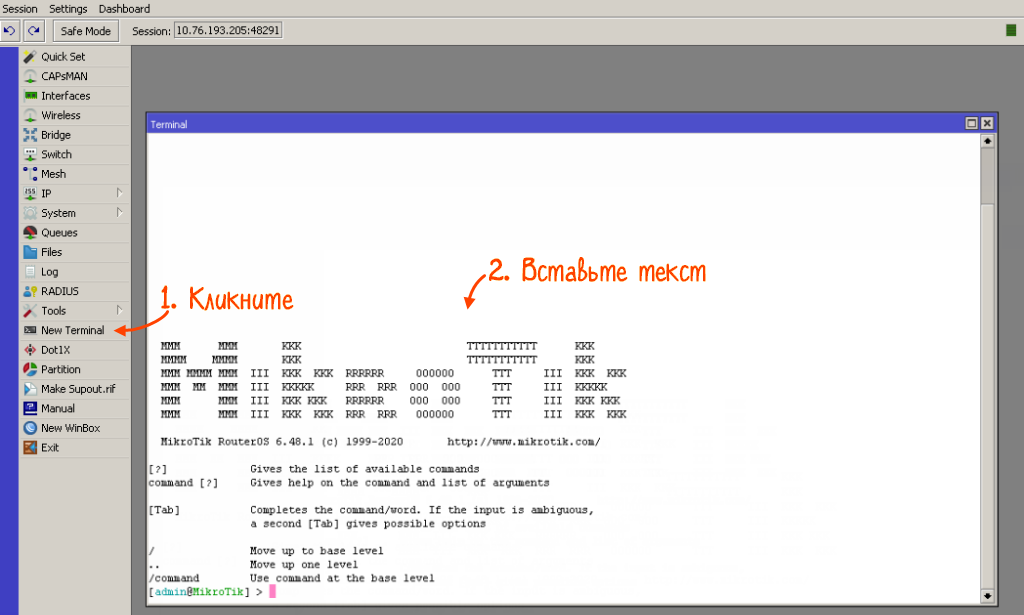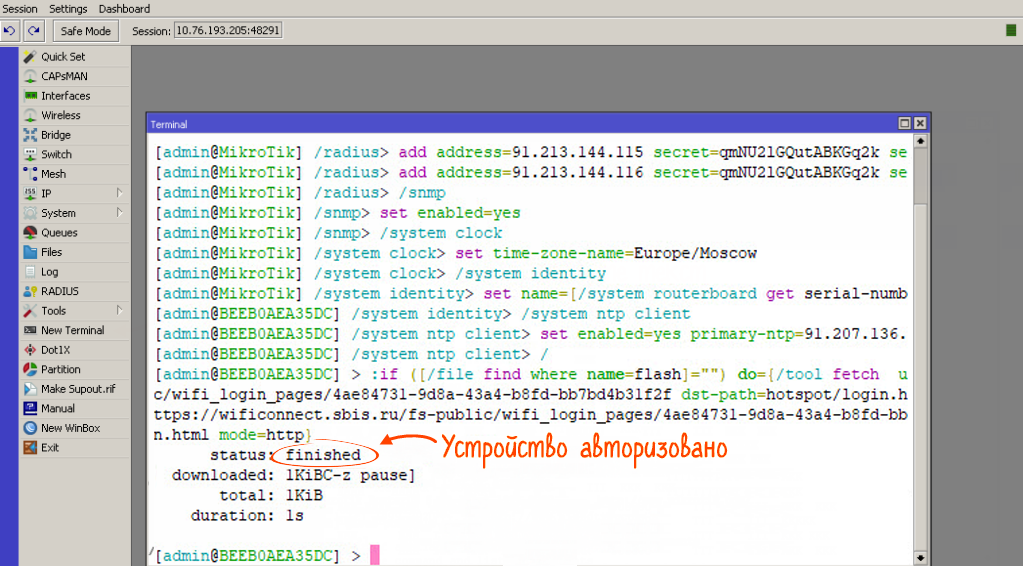Настройте работу гостевой сети Wi-Fi и видеонаблюдение. Гости получат доступ в интернет, а вы сможете организовать видеонаблюдение, не прокладывая кабельные сети.
- Подключите компьютер к роутеру провайдера, на котором работает интернет.
- С помощью коммутационного кабеля подключите роутер провайдера в свободный LAN-порт MikroTik.

- Скачайте WinBox.
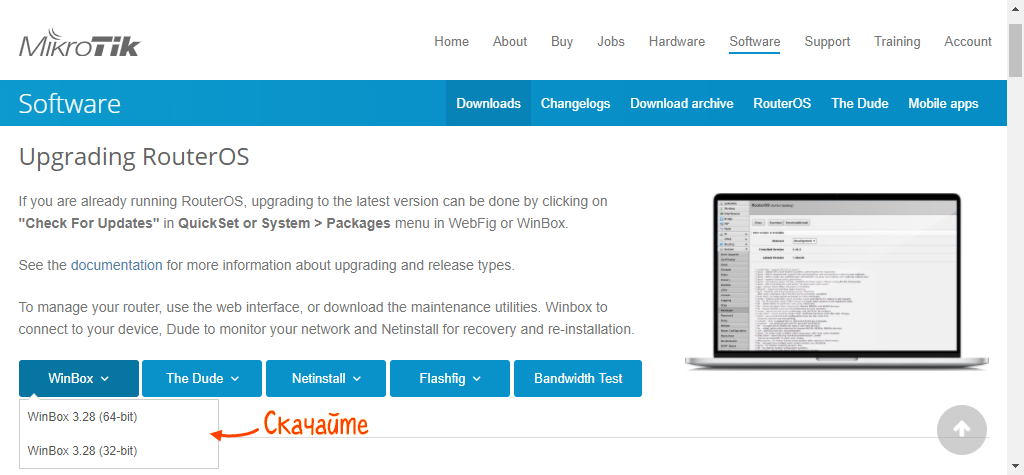
- Запустите WinBox и перейдите на вкладку «Neighbors».
- Кликните адрес в списке. Введите логин «admin» и нажмите «Connect».
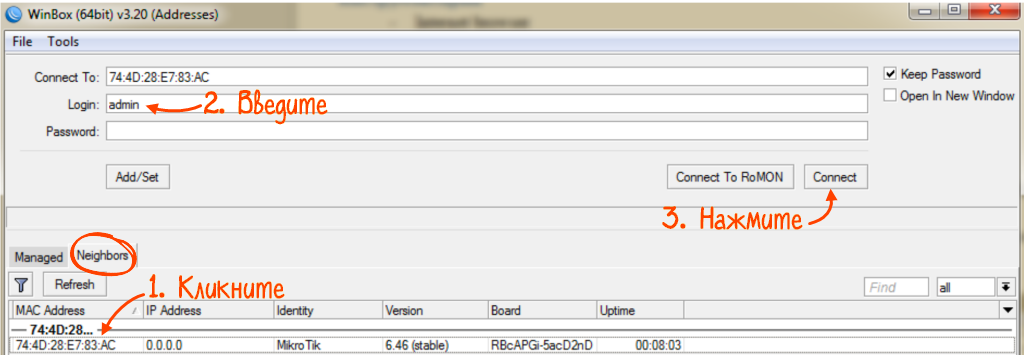
- Сбросьте конфигурацию роутера:
- На панели команд наведите курсор на строку «System» и выберите «Reset Configuration».
- Установите флаги «No Default Configuration» и «Do Not Backup».
- Нажмите «Reset Configuration».
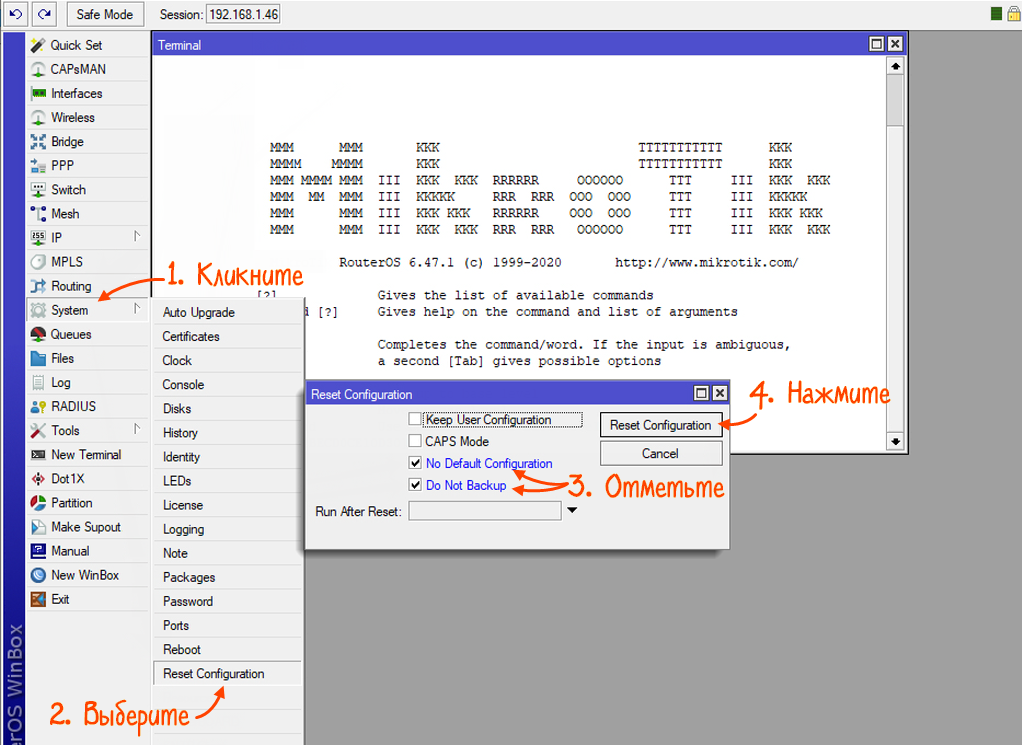
Роутер перезагрузится.
- Подождите одну минуту и переключите роутер провайдера в первый порт MikroTik.

- Снова запустите WinBox. На вкладке «Neighbors» выберите адрес и введите логин «admin». Нажмите «Connect».
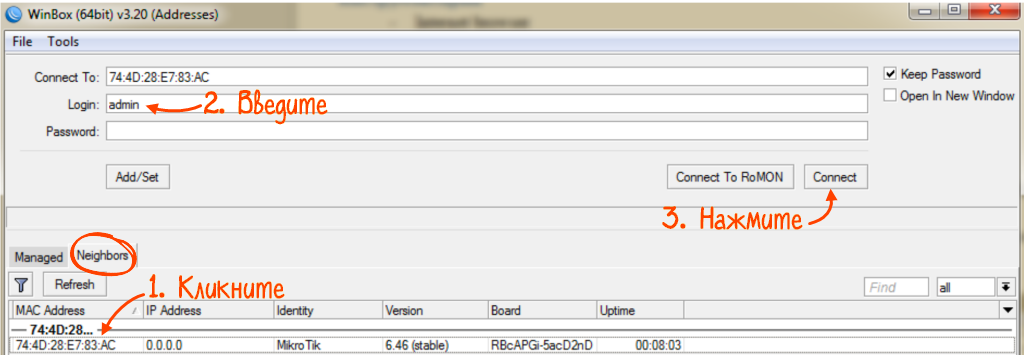
- На панели команд кликните «System» и на вкладке «Users» дважды нажмите имя пользователя.
- В появившемся окне кликните «Password», задайте пароль администратора и сохраните.
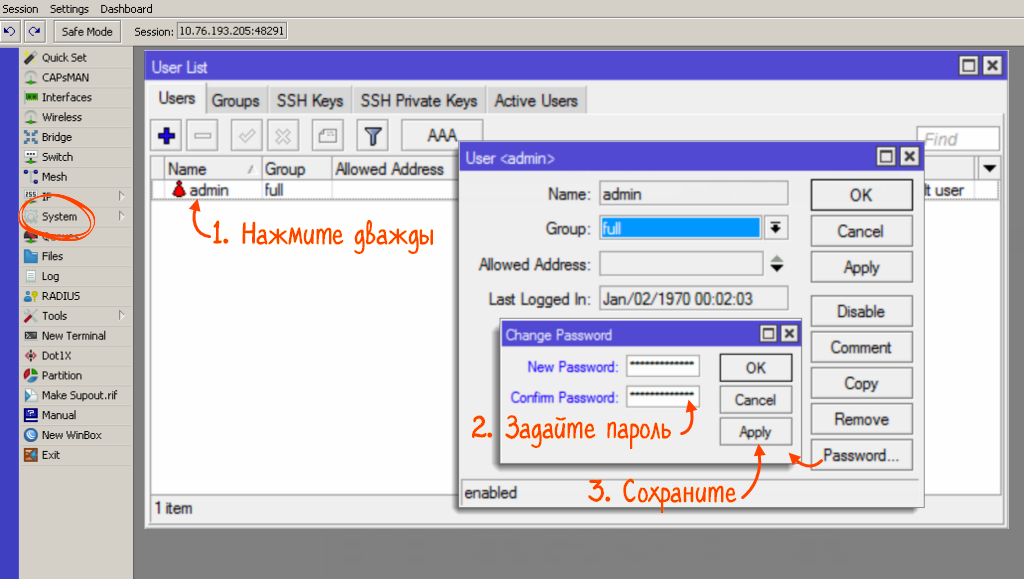
- В личном кабинете Saby в разделе «Маркетинг/Гостевой Wi-Fi» откройте окно настройки роутера и скопируйте конфигурацию из краткой инструкции.
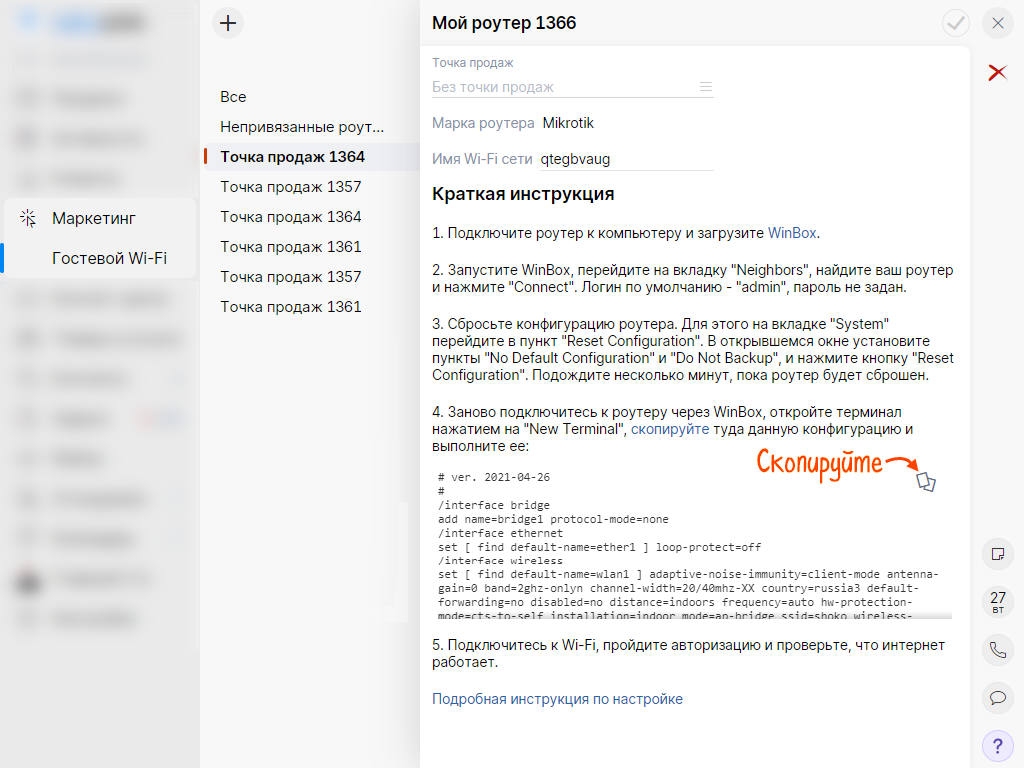
- Вернитесь в WinBox, кликните «New Terminal» и вставьте скопированный текст. После выполнения первых четырех команд связь с роутером прервется из-за изменения настроек.
- Заново подключитесь к MikroTik, кликните «New Terminal» и вставьте скопированный текст. Нажмите Enter.
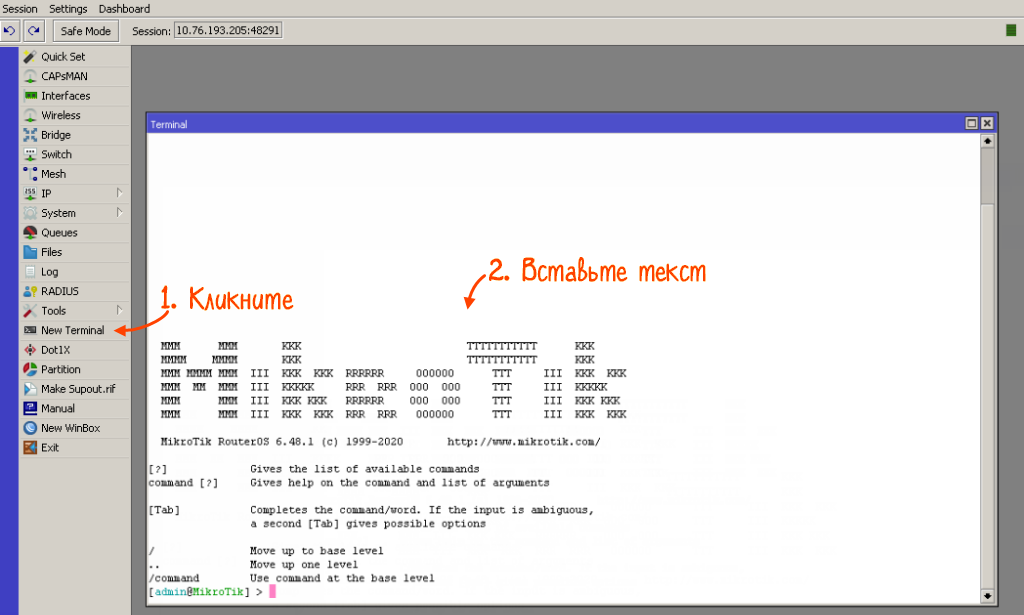
- Дождитесь, когда в окне появится строка «status: finished».
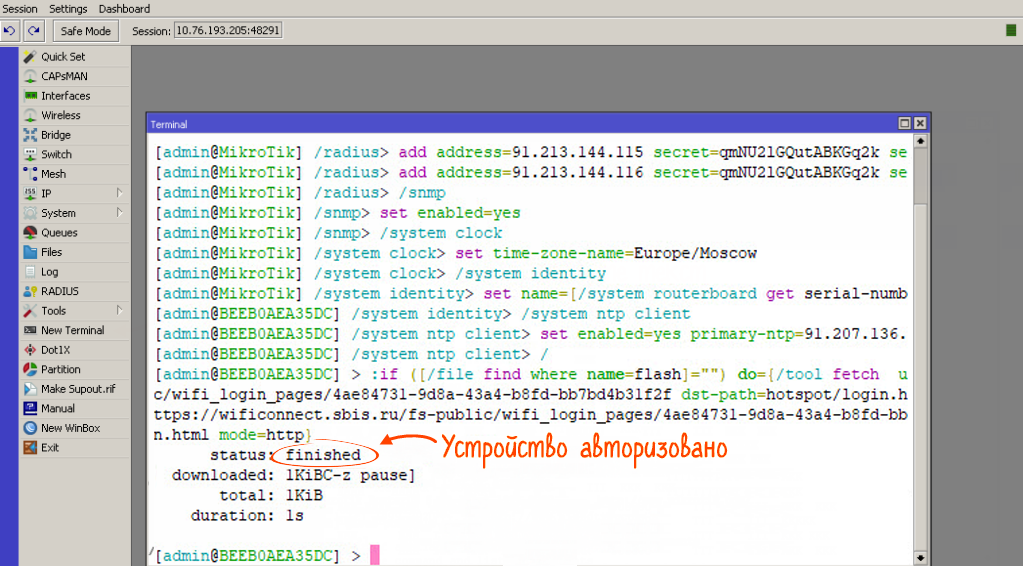
- Для работы сервиса видеонаблюдения выполните следующие команды в терминале:
{{ SET_UID }} — задайте имя;
{{ SET_PASSWORD }} — пароль;
{{ SET_IP_ADDRESS_CAM }} - укажите IP-адрес камеры;
{{ SET_ADDRESS_OVPN }} - укажите адрес при подключении к OpenVPN.
Нашли неточность? Выделите текст с ошибкой и нажмите ctrl + enter.